OneClick サーバの設定
このセクションでは、統合のために OneClick サーバをセットアップする手順について説明します。
casp1032jp
このセクションでは、統合のために OneClick サーバをセットアップする手順について説明します。
CA Spectrum
OneClick サーバで通信を設定し統合を有効にします。以下の手順を実行して、互いに通信できるように
CA Spectrum
および CA Service Desk Manager を設定します。以下の手順に従います。
- OneClick 管理ページに移動します。http://<oc> Web server/spectrum/admin/index.jsp
- [管理]ページの左側のパネルで[Service Desk 設定]リンクをクリックします。[Service Desk 設定]管理ページが表示されます。
- 以下のフィールドに有効な値を入力して、CA Service Desk Manager サーバに接続するように OneClick を設定します。
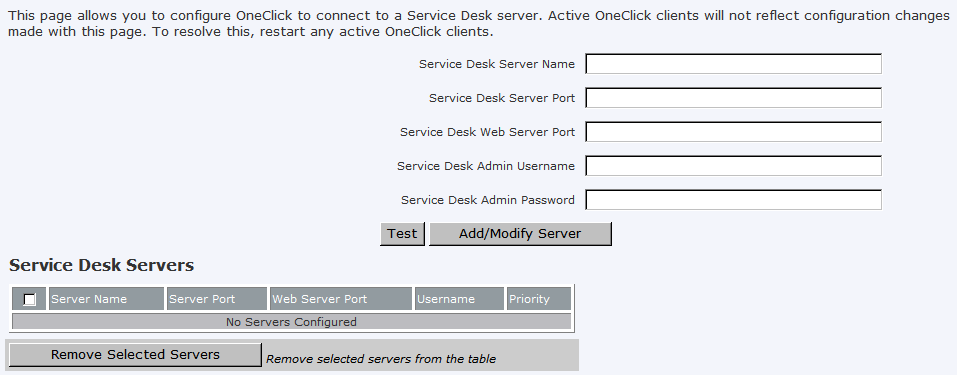
- Service Desk サーバ名CA Service Desk Manager サーバのホスト名です。
- Service Desk サーバ ポートCA Service Desk Tomcat Port の HTTP ポートです。CA Spectrumは、このポートを使用して、CA Service Desk チケットを作成します。
- Service Desk Web サーバ ポートCA Service Desk Web サーバの HTTP ポートです。このポートは、OneClick から CA Service Desk インターフェースを起動する場合に使用されます。
- Web サーバ(IIS または Apache)と Tomcat の両方で実行されている CA Service Desk Manager サーバと統合する場合、このポートは前の[Service Desk サーバ ポート]フィールドで指定したポートとは異なります。
- Tomcat でのみ実行されている CA Service Desk Manager サーバと統合する場合、このポートは前の[Service Desk サーバ ポート]フィールドで指定したポートと同じです。
- Service Desk 管理者ユーザ名CA Service Desk Manager サーバ管理者のユーザ名です。
- Service Desk 管理者パスワードCA Service Desk Manager サーバ管理者のパスワードです。
注:
このページで設定を変更するときに実行中の OneClick クライアントでは変更は反映されません。この問題を解決するには、いずれかのアクティブな OneClick クライアントを再起動します。別の CA Service Desk Manager サーバに変更を加える場合は、変更が有効になるように Tomcat サーバを再起動します。4. [テスト]をクリックして、CA Service Desk Manager サーバと OneClick との間の接続を確認します。
テストが成功すると以下の情報が表示されます。
Successfully connected to Service Desk web services and interface on server Service Desk Manager Server Name.
5. [サーバの追加/変更]をクリックして、これらの設定を Service Desk Manager サーバ テーブルに追加します。
サーバが Service Desk サーバ テーブルに追加されます。
注:
[保存]をクリックするまで、設定は保存されません。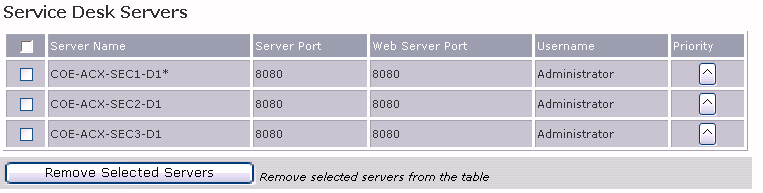
このイメージ内のテーブルには、この統合のために設定されたすべての CA Service Desk サーバが示されています。アスタリスク(*)は、現在使用中の接続を示します。
6. [保存]をクリックしてこれらの設定を保存します。
7. 別の Service Desk Manager サーバを追加するには、サーバの詳細を指定し、[サーバの追加/変更]をクリックし、[保存]をクリックします。
8. Service Desk サーバ テーブルからの以下のタスクを実行できます。
- 以下の手順に従って、既存の Service Desk Manager サーバを編集します。
- テーブル内の行を強調表示して、変更するサーバを選択します。
注:変更操作のためのチェック ボックスは使用しないでください。 - 追加済みのサーバをテストするには、サーバ リスト内の該当する行をクリックし、パスワードを指定し、[テスト]ボタンをクリックします。
- CA Service Desk Manager サーバの優先度を上げる場合は、上矢印アイコンをクリックすると、テーブル内で 1 行だけサーバが上に移動します。テーブル内にサーバがリストされた順に接続が試行されます。[保存]をクリックします。
- CA Service Desk Manager サーバを削除するには、サーバを選択し、[選択されたサーバの削除]をクリックし、[保存]をクリックします。
9. 以下の追加フィールドに値を指定します。
- SSL のサポート[有効]オプションを選択して、SSL を有効にします。
- [レポート作成者]フィールドを指定リクエスト、インシデント、問題の各チケットを手動でサブミットする場合は、[はい]を選択して[レポート作成者]フィールドにサブミットするユーザを含めます。注:この機能を正しく動作させるには、CA Service Desk Manager サーバで変更が必要です。詳細については、「CA Service Desk 重複処理の設定」を参照してください。
- アセット/構成アイテムの割り当て有効にすると、OneClick からの CA Service Desk チケットとアセットを関連付けることができます。
- アセット/CI マッピングの再ロード[アセット/構成アイテムの割り当て]が有効であるときは、service-desk-asset-mapping.xml 内の Service Desk アセット/CI マッピングを変更した後で OneClick サーバを再起動せずに変更を適用する場合に、このボタンをクリックします。注:OneClick を開始しSpectroSERVERが非アクティブになると、$SPECROOT\tomcat\logs にある stdout.log ファイルに、「Unable to start ServiceDeskAssetMapping: java.lang.NullPointerException」という例外がログ記録されます。この問題は、最初の Service Desk チケットの生成時に、CA Spectrumが Service Desk アセット マッピングを実行するときに自動的に解決されます。アラーム タイプの設定の詳細については、「自動的なチケット作成用に OneClick で CA Spectrum アラーム タイプを選択」を参照してください。
10. [保存]をクリックします。以下の 内容のメッセージが表示されます。
Successfully saved configuration.