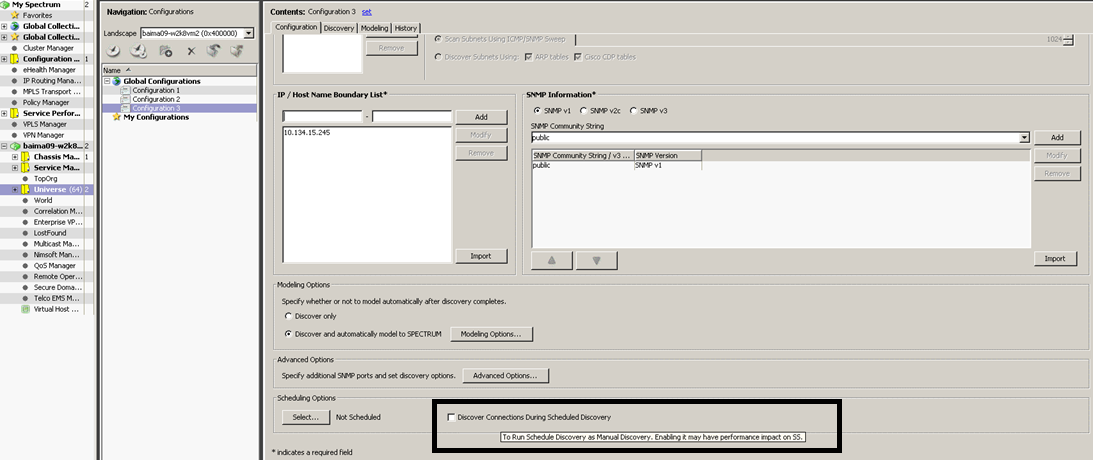ディスカバリ設定の定義
内容
casp1032jp
内容
ディスカバリ設定によって、検索するネットワーク デバイスが特定されます。ディスカバリ設定を作成すると、ネットワーク エレメントまたはコンテナのコンテキストで[ディスカバリ コンソール]を開くことができます。また、このコンテキストなしでディスカバリ コンソールを開くこともできます。
コンテキストなしの場合: 以下の手順に従います。
- 注:IP/ホスト名境界リストおよび SNMP 情報のセクションは、正常なディスカバリ設定を作成する上で必須です。
- 以下の手順のいずれかを実行します。
- [ディスカバリ]をクリックし、作成した設定のディスカバリ セッションをアクティブ化します。ディスカバリ セッションの結果は、ディスカバリ コンソールの[ディスカバリ]タブに表示されます。
- [ファイル]メニューから[保存]を選択します。作成した設定が保存されます。
注:
任意のディスカバリ設定に加えられた最新の変更を適用するには、[オプションをデフォルトとして保存]チェック ボックスをオンにします。シード ルータ コンテキストでディスカバリ設定を作成できます。予想通りに、選択したルータ モデルがディスカバリによって検出されます。さらに、ほかの設定パラメータに応じて、シード ルータに接続された LAN およびルータが検出されます。
コンテナ モデル コンテキストで作成したディスカバリ設定は、そのコンテナの IP 範囲に存在するネットワーク デバイスをすべて検索します。
コンテキストを使用する場合: 以下の手順に従います。
- 以下の手順のいずれかを実行します。
- [設定]ダイアログ ボックスが表示された場合は、設定の名前を入力し[OK]をクリックします。注:選択したデバイスの既存のディスカバリ設定をディスカバリが検索できない場合は、[設定]ダイアログ ボックスが表示されます。
- [既存の設定を使用]ダイアログ ボックスが表示された場合は、以下のいずれかの手順に従います。
- 使用する既存の設定を選択し、[OK]ボタンをクリックします。
- [作成]をクリックし、新しい設定の名前を入力し、[OK]ボタンをクリックします。
- [設定]ダイアログ ボックスが表示されない場合は、
 (ディスカバリ)をクリックします。以下の手順のいずれかを実行します。
(ディスカバリ)をクリックします。以下の手順のいずれかを実行します。- 使用する既存の設定を選択し、[OK]ボタンをクリックします。
- 新しい設定の名前を入力し、[OK]ボタンをクリックします。
- [設定]タブでディスカバリの設定フィールドを指定します。ディスカバリ設定が定義されます。
ディスカバリ設定パラメータの設定手順
ディスカバリの[設定]タブでパラメータを設定するには、以下の手順に従います。
シード ルータ
[シード ルータ]セクションはオプションですが、大規模なディスカバリ操作の場合は設定することをお勧めします。シード ルータは、ディスカバリがルータ上に存在するサブネットを決定する場合に起点として使用するルータのコア リストです。[IP/ホスト名境界リスト]内で検出されたルータはすべて、シード ルータとして扱われます。
選択したデバイスのコンテキストでディスカバリを開始した場合は、そのデバイスの IP アドレスが[シード ルータ]フィールドに表示されます。
シード ルータ リストの作成
[シード ルータ]リストを作成して、ディスカバリにこのリストからルータ上に存在するサブネットを決定させることができます。
以下の手順に従います。
- [シード ルータ]フィールドに、アドレスまたはホスト名を入力することで 1 つ以上のシード ルータのリストを作成し、[追加]をクリックします。
- [ディスカバリ タイプ]ドロップダウン リストから、以下のいずれかを選択します。
- ルータのみIP 範囲またはホスト名で、ルーティング デバイスのみを検出します。
- ルータおよび IP/ホスト名境界リスト内のローカル LAN のみIP 範囲またはホスト名で、ルータ上に存在するサブネットのみを検出します。
- ルータおよびすべてのローカル LANIP 範囲またはホスト名で検出されたルータによってルーティングされるサブネットをすべて検出します。
- CA Spectrumにサブネットを検出させる方法に応じて、以下のいずれかのオプションを選択します。
- [ICMP/SNMP スイープを使用してサブセットをスキャン]オプションを選択し、検出する最大のサブネット サイズを選択します。
- [サブネット検出に使用する方法:]オプションを選択し、[ARP テーブル]または[Cisco CDP テーブル]のいずれか、または両方を選択します。
- 必要に応じて、ほかのビュー セクションの設定パラメータを引き続き設定します。
IP/ホスト名境界
[IP/ホスト名境界リスト]セクションは、すべてのディスカバリ設定で必要です。[トポロジ]タブで選択したコンテナでディスカバリを開始すると、[IP/ホスト名境界リスト]に IP 範囲が追加されます。IP 範囲は、コンテナのネットワーク アドレスおよびネットワーク アドレス マスクを使用して決定されます。ただし、必要に応じ、追加の IP 範囲、個別の IP、または 1 つ以上のホスト名を指定できます。
- IPv4 の場合、境界リストには単一の IP、IP 範囲、およびホスト名を指定できます。ワイルドカードも適用できます。
- IPv6 の場合、境界リストには単一のアドレスとホスト名を指定できます。IPv6 範囲は有効な入力ではありません。また、IPv6 アドレスにはワイルドカードは適用できません。
- IPv6 アドレスが最初の[IP アドレス]フィールドに入力されると、2 番目の[IP アドレス]フィールドは自動的に無効になります。この場合、IPv6 範囲を入力できません。
ホスト名と IP アドレスの指定
以下の 3 つの方法を使用して
CA Spectrum
に検出させるホスト名、IP アドレス、または IP アドレス範囲を指定することができます。- 手動で入力する
- 静的にインポートする
- 指定したファイル場所から動的にインポートする
手動: 以下の手順に従います。
- [IP/ホスト名境界リスト]セクション(最初のテキスト ボックス)に以下のいずれかの値を入力します。
- ホスト名
- 単一アドレス
- IP 範囲内の最下位アドレス
注:個別 IP アドレスを入力する際に、ワイルドカード文字を使用できます。たとえば、「10.10.*.1」と入力すると、10.10.0.1、10.10.16.1、10.10.32.1 などが検出されます。 - 2 番目のテキスト ボックスには、同じ単一のホスト名またはアドレスを入力するか、または IP 範囲の最も高いアドレスを入力します。[追加]をクリックします。重要:広範囲の IP アドレスまたはまばらにしか存在しない複数のサブネットを処理しようとすると、好ましくない結果を招く恐れがあります。
- ディスカバリに接続させる各ホスト名、IP アドレス、または IP アドレス範囲について、手順 1 と手順 2 を繰り返します。CA Spectrumに検出させるホスト名、IP アドレス、または IP アドレス範囲のリストをインポートすることもできます。
静的なインポート: 以下の手順に従います。
- [設定]タブで[インポート]をクリックします。
- [インポート ファイルの場所]ドロップダウン リストから[ローカル ホスト]を選択します。
- ホスト名または IP アドレスが含まれるテキスト ファイルを選択します。[Open]をクリックします。OneClick ディスカバリは、選択されたファイルからホスト名または IP アドレス情報を読み取ります。
動的なインポート: 以下の手順に従います。
- [設定]タブで[インポート]をクリックします。
- [インポート ファイルの場所]ドロップダウン リストから[OneClick Web サーバ ホスト]を選択します。
- ホスト名または IP アドレスが含まれるテキスト ファイルへのパスを入力します。このファイルは OneClick Web サーバ ホスト上に存在する必要があります。ファイル パスは、OneClick Web サーバ オペレーティング システム(OS)のネイティブ フォーマットを使用する必要があります。
- Microsoft Windows OS が動作する Web サーバでは、以下のフォーマットでパスを指定する必要があります。C:\Program Files\Spectrum\IP_Files\core_network_ips
- Linux OS が動作する Web サーバでは、以下のフォーマットでパスを指定する必要があります。/usr/Spectrum/IP_Files/core_network_ips
注:デフォルトで、[インポート ファイルのパス]フィールドに OneClick Web サーバのインストール パスが表示されます。 - [Open]をクリックします。OneClick は、各設定のアクティブ化中に、ファイルを読み取ってホスト名または IP アドレスをインポートします。テキスト ファイルのホスト名または IP アドレスを定期的に更新して、設定をアクティブ化するたびに更新が反映されるようにできます。動的なインポートでは、スケジュールに従って設定をアクティブ化するときに、ホスト名または IP アドレスを最新の状態に維持することができます。
IP アドレスの考慮事項
[IP/ホスト名境界リスト]に IP アドレスを指定するとき、以下の状況には注意してください。好ましくない結果を招く恐れがあります。
- 広い範囲の IP アドレスの処理を試みる場合 IP アドレス境界を入力するときは包括的な範囲になるように注意し、できるだけ具体的に示します。より良い結果を得るには、広い範囲を 1 つ入力するよりも、狭くて適切な範囲を複数入力します。たとえば、0.0.0.1 ~ 255.255.255.255 という単一の IP 範囲でディスカバリを実行しないでください。
- まばらにしか存在しない複数のサブネットの検出を試みる場合。この状況では、未使用のアドレスに遭遇するたびにタイムアウトおよび再試行が発生するので、長い時間を要します。このプロセスに多くのスレッドを関連付けても、まばらにしか存在しないサブネットの 1 つが利用可能なスレッドをすべて使い果たしてしまう可能性があります。この状況では、ディスカバリ プロセスは長時間に及びます。この場合は、シード ルータ ディスカバリをお勧めします。
SNMP 情報
[SNMP 情報]セクションは、ディスカバリ設定に必須のセクションです。このセクションでは、現在の設定に適用されている SNMPv1 および v2c コミュニティ文字列および v3 セキュリティ パラメータを確認、編集、または削除できます。また、新しい文字列とプロファイルを手動で追加するか、またはテキスト ファイルからインポートできます。
[インポート]を使用してプロファイル名を作成することはできません。まず、[SNMP v3 プロファイルの編集]ダイアログ ボックスを使用して目的のプロファイル名を作成してから、テキスト ファイルをインポートします。テキスト ファイルをインポートすると、
CA Spectrum
によって SNMPv3 プロファイル名が既存のプロファイルと比較されます。これらの既存のプロファイルは、[SNMP v3 プロファイルの編集]ダイアログ ボックスを使用して手動で作成されています。インポートしているテキスト ファイルに含まれるプロファイル名が CA Spectrum
に存在していない場合、エラー メッセージが表示され、インポート アクションは失敗します。SNMP 情報の指定
[SNMP 情報]セクションは、すべてのディスカバリ設定で設定する必要があります。SNMPv1、v2c、および v3 のプロファイルと、SNMP コミュニティ文字列の順序リストを手動で指定できます。または、文字列リストをインポートできます。ほかの SNMP コミュニティ文字列が指定されていない場合、デフォルトで「public」が使用されます。
注:
SNMPv3 通信では、プロファイルを使用する必要があります。手動: 以下の手順に従います。
- [SNMP 情報]セクションで[SNMP v1]オプションまたは[SNMP v2c]オプションのどちらかを選択します。
- 検出するデバイスの SNMP コミュニティ文字列の名前を[SNMP コミュニティ文字列]フィールドに入力し、[追加]をクリックします。入力した SNMP コミュニティ文字列が、使用可能な SNMP コミュニティ文字列とプロファイル名のリストに挿入されます。
インポート: 以下の手順に従います。
- SNMP に使用する SNMP コミュニティ文字列が含まれるテキスト ファイルを作成し保存します。必ず正しい構文を使用してください。
- [SNMP 情報]セクションで[インポート]をクリックします。
- インポートする SNMP コミュニティ文字列が含まれるテキスト ファイルを選択します。インポートする有効な SNMP コミュニティ文字列およびプロファイル名は、使用できる SNMP コミュニティ文字列とプロファイル名のリストに追加されます。
インポートする SNMP コミュニティとプロファイルの構文
以下の構文を使用して、ディスカバリ設定にインポートする SNMP コミュニティ文字列が含まれるテキスト ファイルを作成できます。
構文のフォーマットは、以下のとおりです。
<name>,v<SNMP_version>
テキスト ファイルの 1 行に 1 組ずつ SNMP コミュニティ文字列とプロファイルを記述する必要があります。
- <name>SNMP コミュニティ文字列を定義します。
- <SNMP_version>適用可能な SNMP バージョン 1、2、または 3 のいずれかを定義します。注:SNMPv1 コミュニティ文字列のバージョン番号は任意です。
例: SNMPv1
public public,v1
例: SNMPv2
public,v2
例: SNMPv3
public,v3
モデリング オプション
モデリング設定によって、ディスカバリが検出したデバイスをモデリングする方法が決まります。OneClick では、デフォルトで使用および変更可能なモデリング設定パラメータが提供されています。これらの設定にアクセスするには、[ディスカバリの設定]タブの[モデリング オプション]ボタンをクリックします。または、[ディスカバリ]タブ上の[モデル]ボタンをクリックします。
この[モデリング設定]ダイアログ ボックスには、検出されたモデルを設定するための以下の設定が含まれます。
- 宛先コンテナデバイス モデルが検出された場合にディスカバリがそれを配置するトポロジ ビュー コンテナを指定します。コンテナとして LAN コンテナまたは新規デバイス コンテナなどを選択できます。デフォルト:ユニバース コンテナ
- モデリング レイアウトディスカバリがユニバース トポロジ ビューでモデルを配置および整列する方法を指定します。
- 配置モデルをトポロジで表示する場所を指定します。
- フラット:ディスカバリは、レイヤ 1 とレイヤ 2 を含むすべてのデバイスを宛先コンテナに配置します。LAN コンテナは作成されません。
- 階層:(デフォルト)ディスカバリは、すべてのレイヤ 3 デバイス、LAN コンテナ、およびワイド エリア リンクを宛先コンテナに配置します。レイヤ 1 デバイスとレイヤ 2 デバイスは、宛先コンテナの下の適切な LAN コンテナ(IP アドレス ベース)に配置されます。ディスカバリがレイヤ 1 デバイスとレイヤ 2 デバイスを配置する適切な LAN コンテナを見つけられない場合、それらのデバイスは宛先コンテナに配置されます。
- 整列モデルをトポロジで整列させる方法を指定します。
- グリッド
- 放射状(デフォルト)
- ツリー
- モデリング オプションディスカバリが検出したデバイスをモデリングする方法を指定します。
- ワイド エリア リンク モデルを作成ディスカバリが 2 つのルータのワイド エリア インターフェース間に WA_Link モデルを作成するかどうかを決定します。このオプションが無効な場合、ディスカバリはリンクされているインターフェース間を直接接続します。デフォルト:有効
- LAN (IP サブネット)を作成ディスカバリが IP サブネットを表現するときに LAN コンテナを使用するかどうかを決定します。LAN コンテナは、ローカル LAN にルーティングされているルータ インターフェースのレイヤ 3 マッピング処理中に作成されます。デフォルト:有効
- 空の LAN の削除[LAN (IP サブネット)を作成]オプションが作成した空の LAN コンテナをディスカバリで破壊するかどうかを決定します。デフォルト:無効
- 802.3 (FanOut) を作成CA Spectrumが 3 つ以上のインターフェース間で正確な接続を作成できない場合にディスカバリが 802.3 Fanout セグメントをモデリングするかどうかを決定します。このモデルで表現される、これらのインターフェース間の接続は曖昧なものとなります。ただし、[トラフィック解決]プロトコル オプションが有効なとき、CA Spectrumはネットワーク トラフィック データ(IfInOctet および ifOutOctect 統計)を使用します。このプロトコルはインターフェース間の接続を決定し、多くの場合、Fanout をモデリングする必要はなくなります。デフォルト:無効
注:
1 つの Fanout モデルに対して 50 以上の接続がある場合、共有メディア リンクに対してこのモデルを変更することを検討します。共有メディア リンクは手動でモデリングする必要があります。複数の接続が監視対象の場合、これらのモデルは障害管理動作に対してより多くのコントロールを提供できます。Fanout モデルとは異なり、共有メディア リンクは、問題をレポートするダウンストリーム接続を処理するための設定可能なしきい値を提供します。たとえば、すべて
のダウンストリーム接続がダウンしている場合のみ、Fanout モデルは問題をレポートします。ただし、ダウンストリーム接続の 60 パーセントがダウンしているので、共有メディア接続は問題をより早く報告できます。物理アドレスを作成
スイッチによって認識されるが、モデリングされたデバイスとは関連付けられない MAC アドレス用の物理アドレス モデルを作成するかどうかを決定します。レイヤ 2 マッパは、アドレスが検出されるたびに接続を探します。接続が見つかると、Fanout が作成され、物理アドレスが Connects_To を介してそれに関連付けられます。接続が見つからない場合、モデルは[ロスト ファウンド]に配置されます。このオプションを有効にすることは推奨されていません。
デフォルト:
無効- 新規デバイスを保守モードにするCA Spectrumが新規に検出されたデバイスを直接保守モードにするかどうかを決定します。デフォルト:無効
- アクティブ化タイムアウト(分)ディスカバリが新しいモデルの接続をマップする場合にモデルのアクティブ化を待機する分数を決定します。新しいデバイスがアクティブにならない場合はタイムアウトが期限切れになり、接続は可能な範囲で確立されます。検出されたデバイスへの接続がすべてアクティブになっているかどうかにかかわらず、接続は確立されます。アクティブ化時間の最小値は 5 分、最大値は 15 分です。
プロトコル オプション
モデル間に接続をマップするためのオプションを設定できます。デフォルトでは、ベスト プラクティスに基づいて、プロトコル オプションのいくつかが有効にされています。デフォルト設定を無効にすることも、ほかのプロトコル設定を有効にすることもできます。
注:
IPv6 MIB データは、接続のマッピングには使用されません。ネットワーク サービス オプション
このオプションでは、モデリング プロセス中に実行するネットワーク サービスを指定します。サポートされたオプションには、VPN、Enterprise VPN、QoS、Multicast、VPLS、および MPLS Transport が含まれます。使用できるオプションは、インストールしたコンポーネントよって異なります。
フィルタ
[詳細フィルタ]ダイアログ ボックスを開きます。ここでは、検出された任意のデバイスを選択し、モデリングから除外することができます。また、[詳細を表示]をクリックして、AND/OR 句の組み合わせを含む複雑なフィルタ条件を作成することもできます。[詳細フィルタ]ダイアログ ボックスの「ヒント」リンクをクリックすると詳細な情報が表示されます。
自動エクスポート
モデリング結果を自動的にエクスポートするかどうか、およびその方法を指定します。また、エクスポートするフォーマットとしてカンマ区切り、タブ区切り、または Web ページのいずれかを選択できます。
デフォルトにリセット
CA Spectrum
で提供されるデフォルト モデリング設定を使用するようにディスカバリに指示します。モデリング オプションの定義
モデリング設定によって、ディスカバリが検出したデバイスをモデリングする方法が決まります。OneClick では、デフォルトで使用または変更可能なモデリング設定パラメータが提供されています。モデリング設定は、いつでも確認または変更できます。以下のいずれかの方法を使用して、設定を変更します。
- [ディスカバリの設定]タブの[モデリング オプション]ボタンをクリックします。
- [ディスカバリ]タブで[モデル]ボタンをクリックします。
注:
モデリング設定を定義するには、ディスカバリ設定を定義します。以下の手順に従います。
- ディスカバリ コンソールで、ナビゲーション画面で現在のディスカバリ設定を選択した状態で、以下のいずれかの手順に従います。
- [ディスカバリ後に、自動的にCA Spectrumにモデリングする]を選択して、ディスカバリとモデリング セッションの組み合わせを定義します。モデリング設定を確認または変更するには、[設定]タブ内の[モデリング オプション]ボタンをクリックします。
- [ディスカバリ]タブで[モデル]ボタンをクリックすることによって、ディスカバリ セッションをアクティブ化した後にモデリング セッションを定義します。
- [モデリング設定]ダイアログ ボックスで、必要に応じてフィールドを確認または変更します。
- 手順 1 で使用した[モデリング設定]ダイアログ ボックスへのアクセス方法によって、どのディスカバリ オプションを選択できるかが決まります。
- [ディスカバリの設定]タブ上の[モデリング オプション]をクリックすることで[モデリング設定]ダイアログ ボックスにアクセスした場合は、[OK]ボタンをクリックします。すべての変更が保存され、[モデリング設定]ダイアログ ボックスが閉じます。次のモデリング セッションをアクティブにすると、ディスカバリでは、最後に保存されたモデリング パラメータが使用されます。
- [ディスカバリ]タブ上の[モデル]をクリックすることで[モデリング設定]ダイアログ ボックスにアクセスした場合は、[OK]ボタンをクリックします。現在指定されているモデリング設定パラメータが保存され、モデリング セッションがアクティブ化され、[モデリング設定]ダイアログ ボックスが閉じます。
詳細オプション
以下のディスカバリ設定手順のいずれかを実行する場合は、[詳細オプション]を設定します。
- デフォルト ポート(161)以外の SNMP ポートを定義する
- ディスカバリ対象から特定の IP アドレスを除外する
- ICMP、ルート テーブル、スロットル、タイムアウト、および再試行のデフォルト設定を変更する
- ディスカバリ結果の自動エクスポートを有効または無効にする
以下の手順に従います。
- [詳細オプション]をクリックします。[詳細オプション]ダイアログ ボックスが表示されます。
- (任意)[SNMP ポート]テキスト ボックスに新しいポート番号を入力し、[追加]をクリックします。この設定でディスカバリが使用するポート リストに、新しい SNMP ポートが表示されます。
- (任意)[IP 除外リスト]テキスト ボックスに IP アドレスまたは IP 範囲を入力します。入力した IP アドレスは、今回のディスカバリ対象から除外されます。
- 必要に応じて[ディスカバリ オプション]のデフォルト設定を変更します。ディスカバリ オプションを以下に示します。
- 最初に ICMP、次に SNMP を使用このオプションが有効な場合、ディスカバリは ICMP を使用してデバイスを検出します。ICMP が有効な場合、ディスカバリはまず範囲/サブネットのデバイスに対して PING を実行します。ICMP に応答したデバイスには、今度は SNMP を使用してクエリします。これによって、特に複数の SNMP コミュニティ文字列が使用されている場合に、SNMP 要求の数を減らすことができます。デフォルト:有効
- ルート テーブルを使用するこのオプションは、ディスカバリ設定でシード ルータが指定されている場合にのみ使用します。このオプションが有効な場合、ディスカバリは IP ルート テーブルからネイバー ルータおよびルータ上に存在するサブネットを検出します。デフォルト:有効
- デバイスの IP アドレス テーブルに検出された IP エントリが必要ですこのオプションを有効にすると、ディスカバリには、IP アドレス テーブルに検出された IP アドレスが存在するデバイスのみが含まれます。検出された IP アドレスが IP アドレス テーブルに存在しないデバイス(たとえば NAT アドレスを使用するデバイス)を検出するには、このオプションを無効にする必要があります。このオプションを無効にすると、範囲のディスカバリに対して IP アドレス テーブルのチェックは無視されます。デフォルト:有効
- スロットル通常、このオプションは、1,000 件以上のエントリが含まれるルーティング テーブルを使用しているネットワークに適用されます。ネットワークのルーティング テーブルに 1,000 件以上のエントリが含まれる場合、スロットル値([低]、[中]、または[高])を指定して処理中のワークロードを調整するには、50 件(高)、100 件(中)、または 250 件(低)のエントリを読み取るたびにCA Spectrumを 1 秒間停止させます。デフォルト:なし
- タイムアウト(秒)ディスカバリがデバイスからのレスポンスを待機する秒数を指定します。デフォルト:3
- 再試行ディスカバリによる最初の試行がタイムアウトした後、接続が確立するまでに再試行する回数を指定します。デフォルト:3
- ICMP ペイロード サイズペイロード サイズ(バイト)を指定します。このオプションは、[最初に ICMP、次に SNMP を使用]を選択している場合にのみ使用できます。デフォルト:8
- セキュア ドメインこのオプションは、Secure Domain Manager がインストールされている場合にのみ使用できます。注:[セキュア ドメイン]オプションの詳細については、「」を参照してください。
- [自動エクスポート]セクションで、以下のいずれかの手順に従います。
- 自動エクスポートを無効にするには、[自動エクスポート]ドロップダウン リストから[結果をエクスポートしない]を選択します。現在のディスカバリで自動エクスポートが無効になり、結果は自動エクスポートされません。
- 自動エクスポートを有効にするには、[自動エクスポート]ドロップダウン リストから以下のオプションのいずれかを選択します。
- 結果を CSV (カンマ区切り) としてエクスポート
- 結果をテキスト (タブ区切り) としてエクスポート
- 結果を Web ページとしてエクスポート
- [Close]をクリックします。[詳細オプション]ダイアログ ボックスが閉じて、設定が現在のディスカバリ設定に保存されます。
スケジュール オプション
スケジュール オプションは、以下のとおりです。
- 設定を実行する既存のスケジュールを選択します([スケジュール オプション]セクションの[選択]ボタンをクリックする)。
- スケジュールを作成します。
設定がスケジュールされている場合、[スケジュール オプション]セクションの横にスケジュール名が表示されます。
注:
スケジュールの設定の詳細については、「」を参照してください。スケジュールされたディスカバリ中に接続を検出
手動ディスカバリとしてスケジュール済みディスカバリを実行するには、[スケジュールされたディスカバリ中に接続を検出]オプションを使用します。通常のスケジュール済みディスカバリとは異なり、このオプションでは、既存の検出されたデバイスに関係なく、対応する設定の IP 範囲で指定される(接続を持つ)デバイスがすべて検出され、モデルリングされます。OneClick ディスカバリ コンソールからこのオプションにアクセスできます。
注:
デフォルトでは、[スケジュールされたディスカバリ中に接続を検出]オプションは選択されていません。手動ディスカバリとしてスケジュール済みディスカバリを実行する場合は、このオプションを選択します。SpectroSERVER
のパフォーマンスに影響する可能性があります。以下の画面には、ディスカバリ コンソールで提供されている[スケジュールされたディスカバリ中に接続を検出]オプションを示しています。