Network Configuration Manager のデバイスレベルのタスク
内容
casp1032jp
内容
この章では、Network Configuration Manager を使用して、ネットワーク内でデバイスの設定を手動でキャプチャ、エクスポート、およびアップロードする方法について説明します。
設定の手動によるキャプチャ
Network Configuration Manager は、変更が発生した直後にデバイス設定のキャプチャを試みます。設定変更の未承諾通知は、変更が発生したデバイスから送信されるトラップまたは MIB オブジェクトのいずれかになります。未承諾通知を受信する場合、
SpectroSERVER
はキャプチャを実行し、データベースに設定を保存して、更新された設定データを提供します。また、手動で OneClick のデバイス設定をキャプチャできます。以下の手順に従います。
- [エクスプローラ]タブで単一のデバイスを選択します。コンテンツ画面の[リスト]タブにデバイスが表示されます。
- コンポーネント詳細画面で[ホスト設定]タブを選択します。前回のキャプチャの結果が表示されます。
- 設定のキャプチャ アイコンをクリックします。キャプチャの結果が表示されます。リスト内に新しい設定が表示されるか、現在の設定について最終検証時間が更新されます。
単一デバイスへの設定の手動アップロード
コンフィギュレーション ファイルをネットワーク上の単一のデバイスに手動でアップロードできます。アップロードされるコンフィギュレーション ファイルは、既存のコンフィギュレーション ファイルにマージされます。この機能を利用して、新たにインストールされたデバイスまたは代替/スタンバイ状態のリモート デバイスを迅速にオンラインにすることが可能です。
Juniper JUNOS デバイス ファミリのデバイスにアップロードする場合、JUNOScript API 形式を使用します。詳細については、「Juniper JUNOS デバイス」を参照してください。
注:
バルク アップロード タスクを作成して、設定をアップロードし、リアルタイムの結果を表示できます。詳細については、「アップロード タスクの作成」を参照してください。承認が不要
単一のデバイスにデバイス設定をアップロードするプロセスは、承認ワークフローが有効かどうかによって異なります。以下の手順では、承認を必要としない場合のプロセスについて説明します。
注:
ワークフロー承認オプションについては、「ワークフローの設定」を参照してください。以下の手順に従います。
- [エクスプローラ]タブで単一のデバイスまたはデバイス ファミリを選択します。コンテンツ画面の[リスト]タブに、選択されたデバイス ファミリに関連付けられた 1 つまたは複数のデバイスが表示されます。
- コンポーネント詳細画面で[ホスト設定]タブを選択します。前回のキャプチャの結果が表示されます。
- [アップロード]アイコンをクリックします。注:承認が必要な場合は、[承認必須]ダイアログ ボックスが表示されます。[承認必須]に移動し、承認要求を作成します。選択されたデバイスの最後に認識された設定情報を示す、設定のアップロード画面が表示されます。例は以下のとおりです。
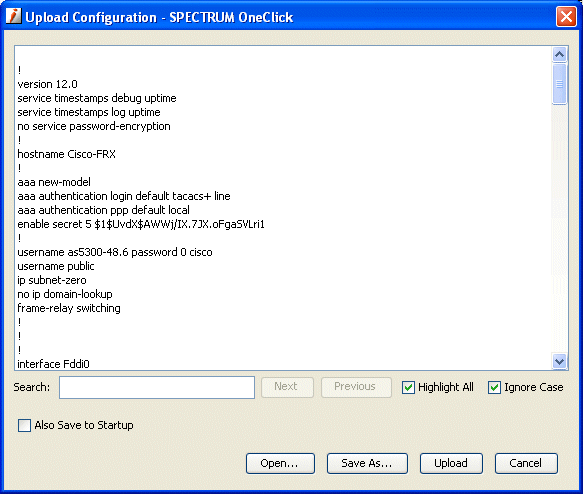
- 以下のオプションの手順のいずれかを実行します。
- (オプション)必要に応じて、設定コンテンツを編集します。
- (オプション)[検索]フィールドに条件を入力し、設定ファイルで指定された行を見つけて、アップロードする前にコンテンツの変更または確認を行います。
- [スタートアップにも保存]を選択し、この設定をスタートアップ コンフィギュレーションに書き込みます。これで、設定ファイルが再起動時にデバイスにロードされます。注:この機能は Cisco、Foundry、および Nortel Passport L3 デバイスでのみサポートされています。
- [開く]をクリックして、システム上でローカルに保存されている、以前にエクスポートされた設定ファイルをインポートします。
- このコンフィギュレーション ファイルをテキストまたは html 形式で保存およびエクスポートする場合、[名前を付けて保存]をクリックします。
- [アップロード]をクリックし、コンフィギュレーション ファイルを選択されたデバイスにアップロードします。処理が完了すると、「設定のアップロードが成功しました。」というメッセージが表示されます。注:スケジューリング タスクは、バルク タスクで使用可能な機能です。アップロード タスクをスケジュールする場合は、「Network Configuration Manager バルク タスク」を参照してください。
単一デバイスに設定をアップロード(承認が必要)
承認ワークフローが有効な場合、処理するために設定変更を承認する必要があります。承認後に実行できるアップロード要求用のタスクを作成することで、これは実行されます。
注:
承認ワークフロー オプションについては、「ワークフローの設定」を参照してください。以下の手順に従います。
- [エクスプローラ]タブで単一のデバイスまたはデバイス ファミリを選択します。コンテンツ画面の[リスト]タブに、選択されたデバイス ファミリに関連付けられた 1 つまたは複数のデバイスが表示されます。
- コンポーネント詳細画面で[ホスト設定]タブを選択します。前回のキャプチャの結果が表示されます。
- [アップロード]アイコンをクリックします。[承認必須]ダイアログ ボックスが表示されます。
- [はい]をクリックして操作を続行します。[NCM タスクを作成]が表示されます。
- 以下のようにタスクを作成します。
- [名前]フィールドに、固有の名前を入力します。注:Network Configuration Manager ではデフォルトの名前(<タスク タイプ>.YY-MM-DD_HH:MM.<ユーザ名>)が提供されます。たとえば、Upload.2006-10-17_15:48:04.Administrator などです。
- [説明]フィールドに、タスクの説明を入力します。
- 実行された後にタスクを使用可能にする場合、[再利用可能タスク]を選択します。
- [編集]をクリックし、[コンテンツのアップロード]ボックス内のデバイス設定にアップロードおよびマージするコンテンツを指定します。[開く]をクリックして、テキスト ファイルからコンテンツをインポートすることもできます。変更した後に[別名で保存]をクリックし、txt または html でこの設定ファイルを保存およびエクスポートすることができます。
- (オプション)[検索]フィールドに条件を入力し、設定ファイルで特定の行を見つけます。
- [スタートアップへのコミット]を選択して(該当する場合)、新しいコンテンツがマージされた後でランニング コンフィギュレーション全体をスタートアップ コンフィギュレーションにコピーします。
- [失敗時にデバイスにアラーム]を選択し、タスクが失敗した各デバイス上にアラームを生成します。
- [承認の要求]をクリックします。
- ユーザを選択し、[タスク承認者]に電子メール アドレスを入力して、タスクの説明を入力し(オプション)、[OK]をクリックして要求を生成します。確認ダイアログ ボックスが表示され、要求の作成に成功したことを示します。電子メールはタスク承認者に送信され、生成されたタスクは[エクスプローラ]タブのタスク フォルダに表示されます。注:電子メールの設定については、「OneClick 管理」を参照してください。
- 承認ステータスを確認し、「タスクの開始」の説明に従ってタスクを実行します。