ヘルス レポートの実行
内容
casp1032jp
内容
ヘルス レポート
パフォーマンス ビュー ヘルス レポート機能を使用すると、
SpectroSERVER
およびそのインストール先のシステムのヘルスを測定し、その結果をレポートできます。レポート オプションにより、6 ~ 24 時間の任意の時間を選択できます。パフォーマンス ビューのメイン ウィンドウからでも、コマンド ラインからでも、いつでもレポート プロセスを開始できます。コマンド ライン オプションを使用すると、定期的にレポート作成を自動実行するように、ホスト システム上で、ネイティブのスケジューリング サービス活用することができます。
デフォルトでは、ヘルス レポートは 24 時間に 10 秒間隔で以下のデータを収集します。
- CPU、ディスク、メモリの使用量データ
- ネットワーク I/O およびトラップ データ
- ポーリング、ログ記録、タイマ、および通知の各遅延データ
完全な 24 時間を選択することをお勧めします。一般的な 1 日から、この間隔でデータを収集します。一般的な作業負荷を表すデータをこれより短い期間で収集する場合、その期間を選択します。ただし、夜遅く実行されるバックアップなど、就業時間外に実行されるジョブのデータ収集を除外しないように注意してください。
データ収集を 24 時間実行すると、ヘルス レポートが自動生成されます。[ヘルス レポート]タブからレポートを実行した場合、レポートはそこに表示されます。レポートは任意の場所に保存できます。コマンド ラインからレポートを実行した場合、レポートはファイルに書き込まれます。
注:
電子メール アドレス リストにヘルス レポートを自動送信するようにパフォーマンス ビューを設定するには、[基本設定]ダイアログ ボックスを使用します。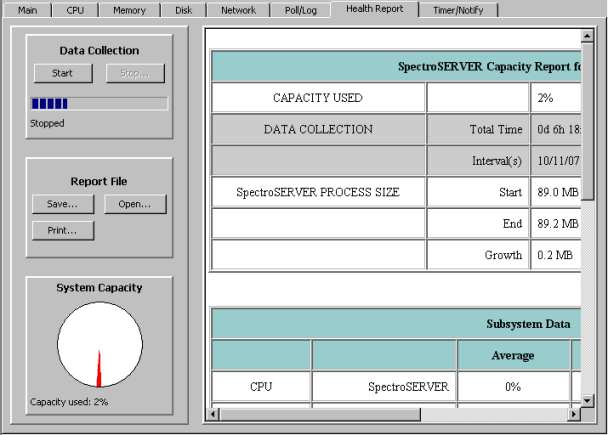
各システム リソースの関連するヘルス(CPU の使用率など)は、収集された[平均]、[ピーク]、および[重大値の超過 %]の読み取り値を分析することで決まります。事前定義されたしきい値を超えるすべての値にはフラグ(赤色で表示)が付けられ、潜在的なパフォーマンス上の問題があることを示します。
SpectroSERVER
の関連するヘルスは、収集したデータにパフォーマンス アルゴリズムを適用することで決まります。パフォーマンスの低下が決定された場合、可能性の高い原因とパフォーマンスを改善するための推奨事項もレポートで提供されます。データ コレクションの開始
ヘルス レポートを有効にするには、ヘルス レポート機能用にデータ コレクションを開始する必要があります。
以下の手順に従います。
- [ヘルス レポート]タブをクリックします。
- [データ コレクション]セクション内の[開始]をクリックします。パネル内のメッセージ エリアは、24 時間というデフォルトのレポート期間中、残りの時間数と分数を示します。データをすべて収集した後、データが分析され、[データ コレクション]パネルの右側にヘルス レポートを表示します。注:新しいレポートが表示されたままである限り、レポート期間中に使用されるSpectroSERVER容量の平均割合も、[システム容量]パネルにグラフで表示されます。
データ コレクションの停止
データを 24 時間収集した後、ヘルス レポートのためのデータ コレクションは自動的に停止します。ただし、手動でいつでもデータ コレクションを停止または一時停止することができます。
以下の手順に従います。
- [ヘルス レポート]タブをクリックします。
- [データ コレクション]セクションの[停止]をクリックします。
- (オプション) 前回データ コレクションを実行してから 24 時間が経過する前にデータ コレクションを開始した場合は、以下のいずれかのオプションを選択してください。
- データ コレクションの再開データ コレクションを再開します。たとえば、1 時間後にデータ コレクションを停止した場合、このオプションを選択して、データ コレクションを再開し、データ コレクションをあと 23 時間(デフォルトのレポート期間である 24 時間に到達するまで)継続します。言いかえれば、データ コレクションの合計時間は連続している必要はありません。同じレポートで、データ コレクションの開始と停止を何回でも実行することができます。ただし、レポートを生成するには、少なくとも 6 時間データを収集する必要があります。
- データの停止と分析収集されたデータから直ちにヘルス レポートが作成されます。データを少なくとも 6 時間収集した場合、このオプションが表示されます。新規レポート用にデータ コレクションを開始するか、パフォーマンス ビューを終了するまで、このレポートが表示され続けます。注:このボタンをクリックすると、同じレポート用にデータ コレクションを再開することはできなくなります。
- データの停止と削除データ コレクション プロセスを終了し、収集されたデータをすべて削除します。レポートは生成されません。
ヘルス レポートの保存
データを保持するため、現在のヘルス レポートを保存できます。
以下の手順に従います。
 をクリックします(現在のヘルス レポートを保存します)。[HTML レポート用のディレクトリおよびファイル名の選択]ダイアログ ボックスが開きます。注:レポート用のファイル名を指定するとき、.htm ファイル拡張子を含めないでください。拡張子は自動的に追加されます。
をクリックします(現在のヘルス レポートを保存します)。[HTML レポート用のディレクトリおよびファイル名の選択]ダイアログ ボックスが開きます。注:レポート用のファイル名を指定するとき、.htm ファイル拡張子を含めないでください。拡張子は自動的に追加されます。- レポートを保存するフォルダに移動し、ファイル名を入力し、[保存]をクリックします。ヘルス レポートが保存されます。
ヘルス レポートが開きます。
ヘルス レポートを開いて、表示または印刷します。
以下の手順に従います。
 をクリックします(以前保存されたヘルス レポートを開きます)。[オープンするレポート ファイルの選択]ダイアログ ボックスが開きます。
をクリックします(以前保存されたヘルス レポートを開きます)。[オープンするレポート ファイルの選択]ダイアログ ボックスが開きます。- レポートに移動して選択し、[開く]をクリックします。個別の読み取り専用ウィンドウにレポートが表示されます。
ヘルス レポートの印刷
[ヘルス レポート]タブに現在表示されているヘルス レポートを印刷できます。
以下の手順に従います。
 をクリックします(ヘルス レポートが印刷されます)。[印刷]ダイアログ ボックスが開きます。
をクリックします(ヘルス レポートが印刷されます)。[印刷]ダイアログ ボックスが開きます。- [印刷]ダイアログ ボックスで設定を選択し、[OK]をクリックします。ヘルス レポートが印刷されます。
また、以前保存したヘルス レポートを印刷することもできます。
以下の手順に従います。
- [Print]をクリックします。[印刷]ダイアログ ボックスが開きます。
- [設定]を選択し、[OK]をクリックします。ヘルス レポートが印刷されます。
- [Close]をクリックします。[SpectroSERVER容量レポート]ダイアログ ボックスが閉じます。
コマンドラインからのヘルス レポートの実行
コマンド ラインから目的のパラメータを入力することで、ヘルス ポートのデータ コレクションをいつでも開始することができます。また、ネイティブのスケジュールリング サービスを使って、指定した時刻または通常の間隔で、コマンドを実行することもできます。
コマンド ラインの実行可能ファイルは pviewrep という名前で、
<$SPECROOT>
\PView ディレクトリに格納されています。pviewrep コマンドの構文は以下のとおりです。
pviewrep vnm -c collectTime -e addrList
- vnmレポートを実行するSpectroSERVERの名前を指定します。
- -ccollectTimeデータ収集する時間数を指定します。注:レポート用の最小時間は 6 時間です。6 時間未満を指定した場合でも、レポートを作成する前に、6 時間のデータ収集を行います。
- -eaddrList完了したレポートを送信する、電子メール アドレスのカンマ区切りリストを指定します。Windows システムの複数のアドレスを指定するには、"address1,address2,address3" などのように、引用符でリストを囲みます、。重要:Windows 環境では、Windows Messaging Subsystem または Messaging Application Programming Interface (MAPI)サブシステムをインストールし、-e オプションを使って、メッセージを送信する必要があります。サブシステムがインストールされていない場合、実行可能プログラムは電子メール通知を送信できません。サブシステムは HKEY_CURRENT_USER\\Software\\Microsoft\\Windows NT\\CurrentVersion\\Windows Messaging Subsystem\\Profiles 下のレジストリ エントリを検索し、エントリが見つからない場合は、アプリケーション イベントを作成します。ローカル電子メール システムは、電子メールを送信する前に確認ステップを必要とする場合があります。
pviewrep が生成するレポートは、
SpectroSERVER
ホストの名前で自動的に保存されます。これらのファイルには .htm という拡張子が付けられます。以降のレポートによって既存のレポートが上書きされないようにするため、連続する番号が追加されます。たとえば、「ace」という名前のサーバに対して生成される最初のレポートは、ace.htm です。2 番目のレポートは ace_1.htm です。デフォルトでは、pviewrep で生成されるレポートは、パフォーマンス ビューのメイン ウィンドウからの最新のヘルス レポートで使われたディレクトリに保存されます。そのディレクトリが使用できない場合、レポートは現在の作業ディレクトリに保存されます。現在の作業ディレクトリにファイルを書き込むことができない場合、ファイルはプログラム用の標準出力ストリームに書き込まれます。
注:
電子メールによって自動配信されるヘルス レポートは HTML ではなくプレーン テキスト形式です。