検索の管理
内容
casp1032jp
内容
検索について
属性値およびさまざまな比較条件に基づいて、カスタム検索を作成できます。ここでは、カスタム検索の作成および管理の方法について説明します。一般に、これらの検索管理タスクは、OneClick オペレータではなく OneClick 管理者のみに付与される権限です。
注:
OneClick オペレータは検索を作成および管理することはできませんが、実行することはできます。オペレータによる検索の使用方法に関する詳細については、「OneClick の使用」を参照してください[検索の作成]ダイアログ ボックス
[検索の作成]ダイアログ ボックスには、単純な検索と複雑な検索を作成するためのオプションと設定が複数含まれます。次の画像は、[検索の作成]ダイアログ ボックスの例を示しています。
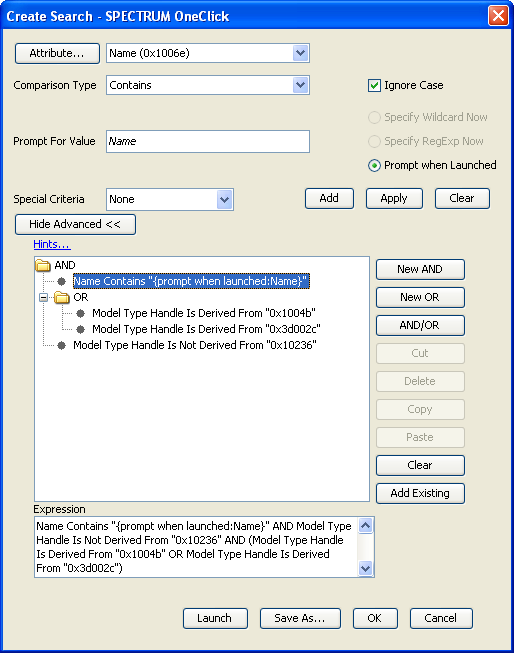
[検索の作成]ダイアログ ボックスで使用可能なオプションおよび設定は、作成している検索のタイプに依存します。
- 属性フィルタするデバイスの属性を指定します。注:英字の属性値を選択した場合、[大文字と小文字を区別しない]チェック ボックスをオフにする(区別する)ことも、オンにする(区別しない)こともできます。
- 比較タイプ[属性]フィールドで指定された値に対して行う比較のタイプを指定します。オプションには[パターンに一致]、[次の値と等しい]、[次の値と等しくない]、[次の値を含む]、[指定の語句を含まない]、[指定の語句で始まる]または[指定の語句で始まらない]を指定できます。属性のデータ タイプに適した比較タイプのみが選択可能です。
- 大文字と小文字を区別しない比較で大文字と小文字を区別するかどうかを指定します。[大文字と小文字を区別しない]チェック ボックスをオンにすると、比較で大文字と小文字が区別されません。この選択は、選択した属性のデータ タイプに該当する場合にのみ選択できます。
- 属性値比較で使用する属性値を入力または選択します。注:選択した属性タイプによっては、このフィールドを空のままにすることで、空の属性値を検索することができます。注:オペレータによる正規表現の検索を制限する場合は、オペレータの[PCRE 検索を許可]権限を削除します。この権限を持たないオペレータは、適用可能な検索に対してのみ、ワイルドカード検索を実行できます。
- 値のプロンプト/起動時にプロンプトを表示検索実行時に属性値を入力するようユーザにプロンプトする検索を作成するには、[起動時にプロンプトを表示]チェック ボックスをオンにして、表示するプロンプトを[値のプロンプト]フィールドに入力します。この機能を使用すると、OneClick ユーザのさまざまな検索要件を満たす柔軟な検索を作成できます。たとえば、以下の実装例を考えてみます。
- 特定のデバイス タイプを探す検索を作成する場合、検索実行時に特定のデバイス名を入力するようユーザにプロンプトする、文字列比較タイプ(指定の語句を含む、指定の語句を含まない、指定の語句で始まるなど)の検索を作成することができます。
- 特定の「状態」属性値を持つデバイス タイプを探す検索を作成する場合、検索実行時に特定の状態値を入力するようユーザにプロンプトする検索を作成することができます。
注:
[クリア]をクリックして、いつでもすべてのフィールドをクリアすることができます。- 特別な条件以下のいずれかの方法で、検索条件を制限します。注:[特別な条件]オプションは、「インターフェース属性」および「デバイス属性」では使用できません。デバイスまたはインターフェースのみを検索するには、[特別な条件]で[なし]オプションを使用します。
- なしデバイスまたはデバイスのインターフェースだけを返すように、検索条件を制限しないことを指定します。
- デバイスのインターフェース結果リスト内で見つかったデバイスのインターフェースだけを返すことを指定します。
- デバイスのみ検索で、結果リスト内のデバイスだけを返すことを指定します。
- 詳細を表示[検索の作成]ダイアログ ボックスの[詳細]セクションを開きます。[検索の作成]ダイアログ ボックスの詳細セクションを使用して、ネストされた AND 句と OR 句を組み合わせて複雑な検索基準を作成することができます。この検索基準は、論理演算子(AND および OR)ノードごとにグループ化されたツリー構造で表示されます。各論理演算子ノードには、任意の数の属性条件ノードとその他の論理ノードを含めることができます。1 つの論理ノードの直下にあるすべてのノードは、その論理演算子を使用して組み合わされます。
- 追加新しい属性条件ノードを、[属性]フィールド、[比較タイプ]フィールド、[属性値]フィールドに入力した情報とともに、選択された AND ノードまたは OR ノードに追加します。
- 適用[属性]フィールド、[比較タイプ]フィールド、[属性値]フィールドに入力された情報を、選択された属性条件ノードに適用します。
- 新規 AND新しい AND 演算子ノードを選択された AND ノードまたは OR ノードに追加します。
- 新規 OR新しい OR 演算子ノードを選択された AND ノードまたは OR ノードに追加します。
- [AND/OR]選択された AND ノードまたは OR ノードを切り替えます。つまり、論理演算子が現在 AND であれば、このボタンをクリックすると OR に変更され、論理演算子が現在 OR であれば、このボタンをクリックすると AND に変更されます。
- 切り取り選択されたノードを削除します。切り取られたノードは、別のノードの下に貼り付けることができます。
- 貼り付け最後に削除されたノードを、選択された AND ノードまたは OR ノードの下に貼り付けます。
- クリアルート ノードの下にあるすべてのノードを削除します。
- 既存の追加(オプション)ユーザのカスタム検索に、既存の属性に基づく検索、操作に基づく検索、または関係に基づく検索を追加します。注:カスタム検索に既存の検索を追加すると、既存の検索がコピーされ、それがカスタム検索に埋め込まれます。後で既存の検索を変更しても、ユーザのカスタム検索は変更されません。これは、ユーザのカスタム検索に既存の検索をコピーして追加した時点での既存の検索のコピーだけがそのまま、保存されているためです。
- 式検索条件の作成時に、そのテキスト表現を表示します。
簡易検索の作成
AND 句および OR 句の組み合わせなどの複雑な条件を使用する検索を作成できます。簡易検索は、式を 1 つだけ含む検索です。また、後で使用できるように検索を保存し、フォルダで整理することもできます。
以下の手順に従います。
- ナビゲーション画面の[ロケータ]タブを選択します。
- [ロケータ]タブで以下のいずれかの操作を行います。
- 空のテンプレートから新しい検索を作成する場合は、
 (新しい検索の作成)をクリックします。
(新しい検索の作成)をクリックします。 - 既存の検索に基づいて新しい検索を作成する場合は、検索を選択して、
 (選択した検索のコピー)をクリックします。
(選択した検索のコピー)をクリックします。
注:
一部の検索はコピーすることができないため、別の検索のベースとして使用することはできません。たとえば、[デバイス] > [IP アドレス]はコピーできません。ただし、新しい高度な検索を作成し、事前定義した任意の
検索条件をその検索にコピーすることは可能です。詳細については、「カスタム検索への既存検索の追加」を参照してください。[検索の作成]ダイアログ ボックスが表示されます。
- [名前を付けて保存]ボタンをクリックします。[検索の保存]ダイアログ ボックスが表示されます。
- 検索の名前と説明を入力します。
- (オプション)特定のカスタム権限を持っているユーザに対して、検索のアクセスを制限する場合は、適切な権限を選択します。権限は、ユーザに直接割り当てることも、役割またはユーザ グループから継承することもできます。注:カスタム権限の詳細については、「OneClick カスタマイズ」を参照してください。
- 検索するフォルダを選択します。注:[ロケータ]フォルダは最上位フォルダです。
- [OK]をクリックします。検索は、選択したフォルダに保存されます。
- (オプション)[起動]ボタンをクリックして検索を実行します。検索結果がコンテンツ画面の[結果]タブに表示されます。
- [OK]をクリックします。
詳細検索の作成
複雑な検索条件を作成するには、[検索の作成]ダイアログ ボックスで[詳細]オプションを使用します。入れ子の AND 句および OR 句を複数組み合わせて、検索を構築できます。
以下の手順に従います。
- ナビゲーション画面の[ロケータ]タブを選択します。
- [ロケータ]タブで以下のいずれかの手順を実行します。
- 空のテンプレートから検索を作成する場合は、
 (新しい検索の作成)をクリックします。
(新しい検索の作成)をクリックします。 - 既存の検索から検索を作成するには、検索を選択し、
 (選択された検索のコピー)をクリックします。
(選択された検索のコピー)をクリックします。
注:
一部の検索はコピーすることができないため、別の検索のベースとして使用することはできません。たとえば、[デバイス] > [IP アドレス]はコピーできません。ただし、新しい高度な検索を作成し、事前定義した任意の
検索条件をその検索にコピーすることは可能です。詳細については、「カスタム検索への既存検索の追加」を参照してください。[検索の作成]ダイアログ ボックスが表示されます。
- [詳細を表示]ボタンをクリックして、AND 句や OR 句を組み合わせた複雑な検索条件を作成します。複合式ツリー、論理演算子ボタンおよび[式]フィールドが表示されます。
- [追加]ボタンをクリックして、手順 3 で作成した単一式を複合式ツリーに移動します。複合式ツリーに単一式が表示されます。
- 以下のいずれかの論理演算子ボタンをクリックして、複合式を作成します。
- 新規 AND
- 新規 OR
- [AND/OR]
- 作成する複合式ごとに手順 3、5、6 を繰り返します。
- (オプション)既存の事前定義済み検索条件を追加します。
- [名前を付けて保存]ボタンをクリックします。[検索の保存]ダイアログ ボックスが表示されます。
- 検索の名前と説明を入力します。
- (オプション) [権限]ドロップダウン リストから適切な権限を選択します。権限を使用すると、特定のカスタム権限を持つユーザに対して、検索へのアクセスが制限されます。カスタム権限は直接割り当てることも、役割またはユーザ グループから継承することもできます。注:詳細については、「OneClick カスタマイズ」を参照してください。
- 検索を保存するフォルダを[保存先フォルダ]セクションから選択します。注:[ロケータ]フォルダは最上位フォルダです。
- [OK]をクリックします。[検索の保存]ダイアログ ボックスが閉じ、[検索の作成]ダイアログ ボックスに戻ります。
- (オプション)[起動]ボタンをクリックして検索を実行します。検索結果がコンテンツ画面の[結果]タブに表示されます。指定した複合検索式に基づいて、該当する要素が結果リストから除外されています。
- [OK]をクリックします。[検索の作成]ダイアログ ボックスが閉じます。これで、高度な検索が作成されました。
カスタム検索への既存検索の追加
既存の属性に基づく検索、操作に基づく検索、または関係に基づく検索を、作成したカスタム検索に追加できます。これにより、[すべてのデバイス]や[デバイス - IP アドレス範囲]などの特殊な検索を含め、既存の検索の事前定義されている検索条件を使用することができます。
注:
カスタム検索に既存の検索を追加すると、既存の検索がコピーされ、それがカスタム検索に埋め込まれます。後で既存の検索を変更しても、ユーザのカスタム検索は変更されません。これは、ユーザのカスタム検索に既存の検索をコピーして追加した時点での既存の検索のコピーだけがそのまま、保存されているためです。既存の検索をユーザのカスタム検索に追加する方法
- ナビゲーション画面の[ロケータ]タブをクリックします。
 (新規検索の作成)をクリックします。[検索の作成]ダイアログ ボックスが表示されます。
(新規検索の作成)をクリックします。[検索の作成]ダイアログ ボックスが表示されます。- [詳細を表示]をクリックします。複合式ツリー、論理演算子ボタンおよび[式]フィールドが表示されます。
- [既存の追加]をクリックします。[既存検索の追加]ダイアログ ボックスが表示されます。
- 現在の検索にコピーして追加する条件が含まれている既存の検索を選択し、[OK]をクリックします。[既存検索の追加]ダイアログ ボックスが閉じ、選択した条件が複合式に追加されます。
- (オプション)必要に応じて、プロンプト情報を変更するには、追加した条件の隣の[設定]をクリックします。[検索]ダイアログ ボックスが表示されます。
- ユーザからの値の入力を求めるプロンプトを表示するかどうかに応じて、以下のいずれかの手順を実行します。
- [ユーザに尋ねる]を選択して、どのように値の入力を求めるかを設定します。
- プロンプト テキスト検索実行時に表示される、値の入力を求めるテキストを指定します。
- デフォルト値このプロンプトでデフォルト値を指定します。
- 注:この検索が実行されるまで、デフォルト値は表示されません。
- ユーザ自身がここでプロンプトの値を入力するには、[今すぐ値を指定]を選択します。この検索を実行した場合、ユーザが情報を入力する必要はありません。
- [OK]をクリックします。
- 「高度な検索の作成」の説明に従って、検索を保存します。これで、既存の検索への追加を含むカスタム検索が作成されました。
検索に関する推奨事項
高度な検索を定義する場合の検索条件に関する推奨事項を以下に示します。条件の順序は、検索のパフォーマンスに影響を与える可能性があります。
属性条件の順序は、
情報のストレージ
とデータ型
という 2 つのカテゴリに基づいています。- 情報のストレージ属性は、CPU の使用率が最小のもの(最も速いアクセス)から CPU の使用率が最大のもの(最も遅いアクセス)まで、次のような順序になります。
- メモリ フラグ(CPU の使用率が最小/最も速いアクセス)
- データベース フラグ
- 計算
- 外部フラグ(CPU の使用率が最大/最も遅いアクセス)
- データ型属性は、最も迅速な比較から最も遅い比較まで、次のような順序になります。
- 整数、カウンタ、列挙、モデル タイプ ハンドル(最も速い比較)
- IP アドレス、オクテット文字列
- テキスト文字列(最も遅い比較)
2 つの条件カテゴリを組み合わせた場合、AND/OR の複雑な検索に関する属性の全体的な順序は、上から下に、次のようになります。
- メモリ フラグ
- 整数、カウンタ、列挙、モデル タイプ ハンドル
- IP アドレス、オクテット文字列
- テキスト文字列
- データベース フラグ
- 整数、カウンタ、列挙、モデル タイプ ハンドル
- IP アドレス、オクテット文字列
- テキスト文字列
- 計算
- 整数、カウンタ、列挙、モデル タイプ ハンドル
- IP アドレス、オクテット文字列
- テキスト文字列
- 外部フラグ
- 整数、カウンタ、列挙、モデル タイプ ハンドル
- IP アドレス、オクテット文字列
- テキスト文字列
例
以下の検索条件(特定の指示はなし)に基づいて検索を定義する:
- ifDesc
- トポロジ モデルの名前文字列
- ネットワーク アドレス
- モデル タイプ ハンドル
最高のパフォーマンスを得ることができる属性の順序
推奨する順序付けロジックを使用して、以下の順序をお勧めします。
- モデル タイプ ハンドル(メモリ フラグ:モデル タイプ ハンドル)
- ネットワーク アドレス(メモリ フラグ/データベース フラグ:IP アドレス)
- トポロジ モデル名文字列(計算フラグ: テキスト文字列)
- ifDesc (外部フラグ: テキスト文字列)
検索の編集
保存したカスタム検索を編集できます。事前定義済み検索は変更できません。
以下の手順に従います。
- [ロケータ]タブで、使用可能な検索から検索を選択し、
 (選択された検索を編集)をクリックします。
(選択された検索を編集)をクリックします。 - 「[検索の作成]ダイアログ ボックス」で説明したコントロールを使って、検索を編集します。属性条件ノードを選択して、情報を表示します。これで、属性条件が変更できます。
- [適用]をクリックして、選択したノードを変更します。また、[追加]ボタンをクリックして、新しい属性条件ノードを作成することもできます。
- [OK]をクリックします。変更した検索が保存されます。
カスタム検索の削除
あらかじめ設定されたフォルダおよび検索を削除できませんが、カスタム検索は削除できます。
以下の手順に従います。
- [ロケータ]タブの
 (検索の編成、名前の変更、削除)をクリックします。[検索の編成]ダイアログ ボックスが表示されます。
(検索の編成、名前の変更、削除)をクリックします。[検索の編成]ダイアログ ボックスが表示されます。 - カスタム検索に移動して、選択します。
- [削除]をクリックします。
- [OK]をクリックします。カスタム検索が削除されます。
カスタム検索の編成
フォルダ階層でカスタム検索を整理できます。事前設定したフォルダおよび検索は編集できません。
以下の手順に従います。
- [ロケータ]タブの
 (検索の編成、名前の変更、削除)をクリックします。[検索の編成]ダイアログ ボックスが表示されます。
(検索の編成、名前の変更、削除)をクリックします。[検索の編成]ダイアログ ボックスが表示されます。 - このダイアログ ボックスを使って、フォルダの階層を作成します。
- 作成した検索を新しいフォルダに移動します。
- カスタム フォルダおよび検索の名前を変更したり削除したりするには、[検索の編成]ダイアログ ボックスを使用します。
- [OK]をクリックします。ユーザのカスタム検索が整理されます。
検索例: 重大状態のデバイスの検索
「重大」 のステータスを持つルータまたはスイッチ ルータをすべて検索する複合検索を作成します。次の画像は、適切な複合式を追加した後の[検索の作成]ダイアログ ボックスの例を示しています。

以下の手順では、役に立つ複合検索の例を示します。
以下の手順に従います。
- ナビゲーション画面の[ロケータ]タブを選択します。
- [ロケータ]タブで、
 (新しい検索の作成)をクリックします。[検索の作成]ダイアログ ボックスが表示されます。
(新しい検索の作成)をクリックします。[検索の作成]ダイアログ ボックスが表示されます。 - 以下のようにフィールドに入力します。
- 属性状態(0x1000a)
- 比較タイプ次の値と等しい
- 大文字と小文字を区別しないN/A
- 属性値重大
- [詳細を表示]ボタンをクリックします。複合式ボックスと論理演算子ボタンが表示されます。
- [追加]ボタンをクリックして、手順 3 で作成した単一式を複合式ツリーに移動します。単一の式が複合式ツリーに表示されます。この式はテキスト文字列形式で、[検索の作成]ダイアログ ボックスの下部にある[式]フィールドに表示されます。
- [新規 OR]ボタンをクリックします。OR 演算子が、複合式ツリーの「状態が『重大』と等しい」という式の下に挿入されます。
- 以下のパラメータを使用して、[検索の作成]ダイアログ ボックスの上部にあるフィールドに入力します。
- 属性モデル クラス(0x11ee8)
- 比較タイプ次の値と等しい
- 大文字と小文字を区別しないN/A
- 属性値ルータ
- [追加]ボタンをクリックして、この式を複合式ツリーに移動します。この式(「モデル クラスが『ルータ』と等しい」)が、複合式ツリーの OR 演算子の下に挿入されます。
- 以下のパラメータを使用して、[検索の作成]ダイアログ ボックスの上部にあるフィールドに入力します。
- 属性モデル クラス(0x11ee8)
- 比較タイプ次の値と等しい
- 大文字と小文字を区別しないN/A
- 属性値スイッチルータ
- [追加]ボタンをクリックして、この式を複合式ツリーに移動します。この式(「モデル クラスが『スイッチルータ』と等しい」)が、複合式ツリーの OR 演算子の下に挿入されます。
- (オプション)[ロケータ]タブで[名前を付けて保存]をクリックして、この検索を保存します。その後、いつでもこの検索を実行できます。
- 検索をただちに実行するには、[起動]ボタンをクリックします。
検索結果がコンテンツ画面の[結果]タブに表示されます。
OneClick のクイック デバイス検索について
OneClick では、ロケータ検索に移動せずにデバイス モデルを直接検索することができます。OneClick コンソールのデバイス検索バーに、デバイスの完全な IP アドレスを入力します。デバイスに
冗長優先アドレス
がある場合は、その冗長 IP アドレスでデバイスを見つけることもできます。フル ネームまたは文字列でデバイスを見つけるには、[IP アドレス別]チェック ボックスをオフにし、フル ネームまたは文字列を入力します。以下の画像には、デバイス検索バーの外観が示されています。
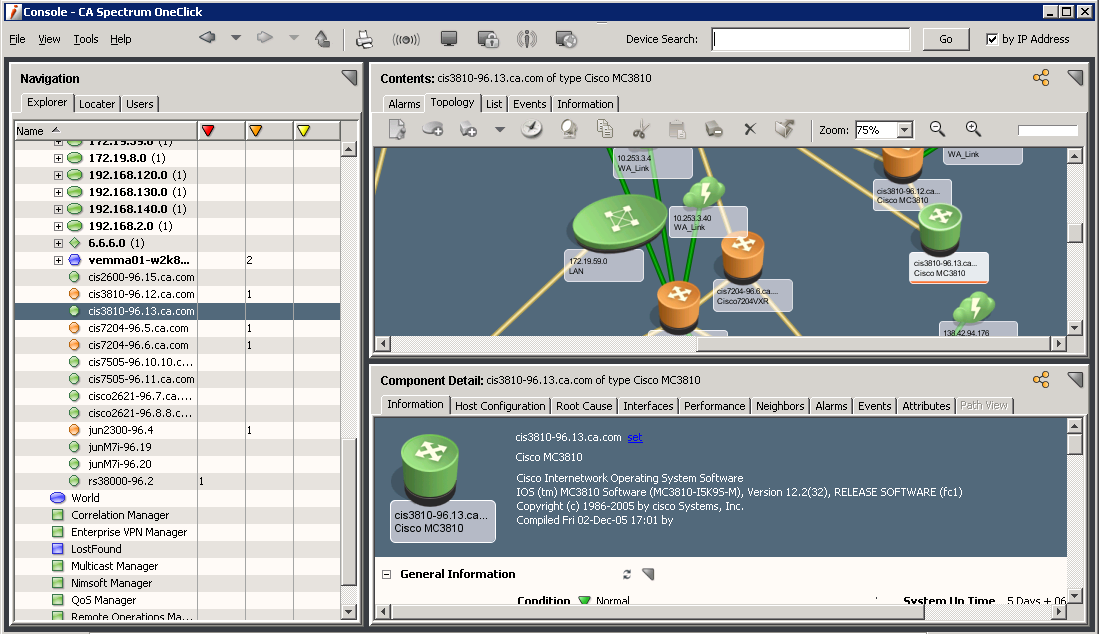
文字列で検索
名前に一致する文字列が含まれるすべてのデバイスのリストを含む検索結果が表示されます。検索結果には、デバイス名、IP アドレス、およびデバイスのランドスケープが含まれています。
検索結果から必要なデバイスをダブルクリックすると、デバイスがナビゲーション ペインで強調表示されます。
デバイスのフル ネームまたは IP アドレスで検索
完全に一致するデバイスはナビゲーション ペインで強調表示されます。DSS 環境では、デバイスが複数のランドスケープに存在する場合、同じ情報で検索結果が得られます。
必要なランドスケープに属しているデバイスを選択します。
いずれの場合も、デバイスのアラームおよびその他の情報がコンテンツ ペインとコンポーネント詳細ペインに表示されます。
注
: IP アドレスで検索する場合は、必ず有効な IP アドレスを入力してください。有効な IPv4 アドレスでのみ検索可能です。