サービス ダッシュボードでのサービス管理コンポーネントの監視
内容
casp1032jp
内容
サービス ダッシュボードは Service Manager 専用の運用および管理用のコンソールです。サービス ダッシュボードの操作は、OneClick コンソールと多くの点で共通しますが、対象はサービス管理コンポーネントだけです。サービス ダッシュボードでは、サービス、SLA、およびカスタマのリアルタイム ステータスが一目でわかるビューを利用できます。また、サービス ダッシュボードを使用すると、停止の履歴情報、停止のトレンド、およびサービス可用性の要約を確認できます。
サービス ダッシュボード
サービス ダッシュボードでは、ユーザのサービス管理環境についてサービスを中心としたビューを提供します。データ レベルでユーザ セキュリティを適用する OneClick コンソールの場合とは異なり、サービス ダッシュボードには、セキュリティ アクセス権が付与されているサービス、SLA、およびカスタマ モデルのみが表示されます。特定のモデルに対してアクセス権を持っていない場合は、今までどおり OneClick コンソールでエクスプローラ アイコンおよびトポロジ アイコンを参照できます。サービス ダッシュボードでは、あるモデルに対してアクセス権がない場合、そのモデルはどのダッシュボード ビューにも表示されません。状況によっては、特定の CA Spectrum ユーザに対して、適切なサービスおよび SLA コンポーネントのみが表示されるように、サービス ダッシュボードを提供することを CA Spectrum 管理者に許可できます。
サービス ダッシュボードを使用すると、ダッシュボードのエクスプローラ画面およびトポロジ画面を介してサービス管理環境に移動できます。サービス、SLA、およびカスタマ モデルに関するコンポーネント詳細情報は、停止の履歴および SLA/保証トレンド情報を表示する新しい画面がいくつか追加された OneClick で利用できる情報と同等です。
サービス ダッシュボードに固有のビューは、サービス トポロジ ビューです。半カスタマイズ可能なトポロジ アイコンはサービス ヘルスを示します。トポロジ アイコンは拡張可能であり、下位レイヤ サービスへのナビゲーションを可能にします。作成するサービス階層のトポロジ ビューを編集して注釈を付けることができます。
サービス ダッシュボードを開く
さまざまなメソッドを使用してサービス ダッシュボードを開くことができます。
注:
サービス ダッシュボードへアクセスするには、サービス マネージャのライセンス権限が必要です。以下の手順に従います。
- 以下のいずれかの手順を実行します。
- OneClick のホーム ページで[サービス ダッシュボード]のリンクをクリックします。
- メイン メニューで[ツール]-[ユーティリティ]-[サービス ダッシュボード]をクリックします。
- ナビゲーション画面でサービス マネージャを右クリックし、OneClick コンソールで[ユーティリティ]-[サービス ダッシュボード]を選択します。
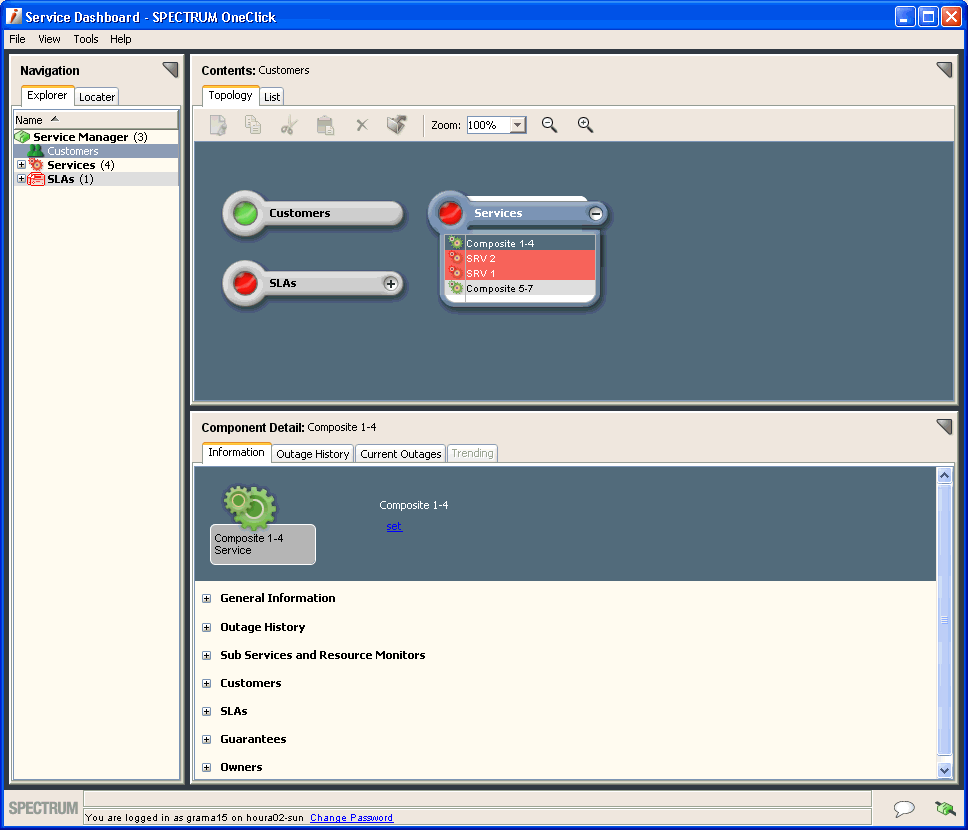
サービス ダッシュボードのインターフェースには、以下の 3 つの情報画面が表示されます。ユーザはこれを使用して、組織のサービス管理コンポーネントを監視します。
- ナビゲーション画面階層的なフォルダ構造でコンポーネントを表示します。以下のサービスが提供されます。
- [エクスプローラ]タブコンテンツ画面、およびコンポーネント詳細画面で表示するコンポーネントを選択します。コンポーネントはサービス、SLA、およびカスタマごとにグループ化されます。サービス ダッシュボード内のエクスプローラ タブでは、すべてのランドスケープが単一のツリーに圧縮されます。さまざまなランドスケープに存在するサービスがすべて、同一のサービス フォルダに整理されます。このタブでは、展開される SpectroSERVER の数を考慮しないで、サービス管理実装を確認できます。
- [ロケータ]タブコンテンツ画面で表示するサービス、SLA、またはカスタマを検索します。たとえば、特定のコンポーネント名を指定することもでき、サービス管理コンポーネントのカテゴリからのすべてのコンポーネントを指定することもできます。
- コンテンツ画面またはトポロジ画面ナビゲーション画面で指定するコンポーネントのステータスに関するサマリ情報が表示されます。ナビゲーション画面で選択したサービス管理コンポーネントのトポロジ ビューおよびリスト ビューを選択できます。この画面のトポロジ ビューには基本的な編集ツールがあり、これを使用してコンポーネント アイコンの配置、ビューの基本的な形式の作成、およびビューの注釈付けができます。注:編集できるのはユーザが作成した階層のトポロジのみです。特に、「Services」という名前の最上位層フォルダのトポロジは編集できません。このフォルダは複数のランドスケープで構成され、ユーザ間で共有されています。ユーザ アクセスの変動性から、最上位層のサービス トポロジに対するトポロジ編集を許可することは実用的ではありません。
- コンポーネント詳細画面ナビゲーション画面またはコンテンツ画面で選択されているコンポーネントに関する詳細情報を表示します。コンポーネント詳細画面で使用可能なテーブルおよびサブビューには、サービス設定情報、リアルタイム停止情報、および履歴停止情報が含まれます。
コンテンツ画面のトポロジ ビューおよびリスト ビュー
コンテンツ画面にはトポロジ ビューおよびリスト ビューが含まれます。トポロジ ビューでは、各サービス管理コンポーネントのリアルタイム ステータスを示す拡張可能なアイコンを提供します。リスト ビューでは、サービス コンポーネント モデルと特定の属性データから成るテーブルを提供します。ナビゲーション画面でモデルが選択されている場合、リスト ビューとトポロジ ビューの両方に、選択されたモデルの子が表示されます。選択されたモデルに論理的な子が存在しない場合、リスト ビューおよびトポロジ ビューで、選択されたモデルは親を持つモデルとして表示されます。
注:
[ロケータ]タブで検索されたコンポーネントの結果を表示する場合は、リスト ビューがデフォルトのビューになります。[エクスプローラ]タブで選択されたコンポーネントに対して、リスト ビューを指定する必要があります。コンポーネント詳細画面には、コンテンツ画面で選択されたコンポーネントの包括的な情報が表示されます。
[エクスプローラ]タブで選択されたサービス管理コンポーネント グループのリスト ビューを呼び出すには、以下の画面のように、コンテンツ画面の[リスト]タブをクリックします。
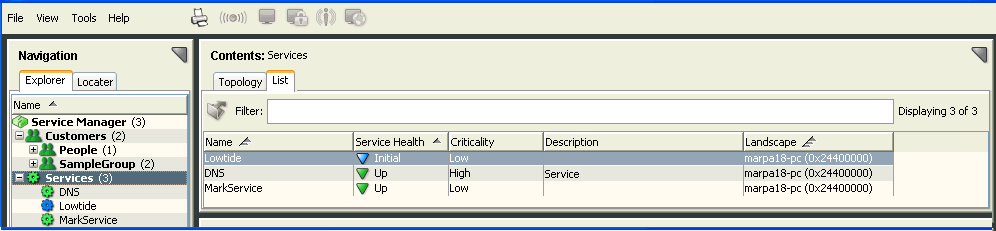
エクスプローラのフォルダとトポロジのアイコン
モデルが存在するランドスケープに関するサービス階層は、サービス ダッシュボードに表示されません。サービス階層内では、サービス モデルの親/子関係しか確認できません。OneClick コンソールでは、サービスは、ランドスケープにある Service Manager モデルの直下に最上位層サービスとして表示されます。そのサービスが別のランドスケープにあるサービスの子である場合、そのサービスはダッシュボードで子サービスおよび最上位層サービスとして表示されるのではなく、子として表示されるだけです。この動作は Service Manager の以前のリリースから変更されたものです。前のリリースの場合、サービスは Services フォルダの直下に表示されるとともに、別のサービスの子として表示されていました。
ナビゲーション画面の[エクスプローラ]タブに表示されたサービス管理コンポーネントの隣に(+)がある場合は、この動作はモデルまたはフォルダに複数の子が存在することを意味します。モデルを選択すると、リスト ビューまたはトポロジ ビューに子モデルが表示されます。
トポロジ ビュー内のアイコンについては、アイコン自体に(+)が表示される場合もあります。この動作はモデルに子が存在することを示します、プラス記号(+)をクリックすると、展開され、関連付けられた子モデルのテーブルが表示されます。
たとえば、ナビゲーション画面でフォルダの隣に示されているプラス記号(+)、コンテンツ画面のアイコンのプラス記号(+)をクリックするか、フォルダまたはアイコンをダブルクリックします。

たとえば、コンテンツ画面のアイコンのプラス記号(+)をクリックしてから、ドロップダウン リストのコンポーネントをクリックします。
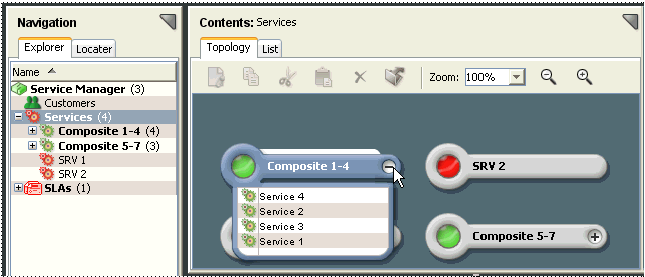
ステータス インジケータ
最上位のサービス管理コンポーネントのアイコンである[サービス]、[SLA]および[カスタマ]では、最も重大な影響を受けている、各ランドスケープに対応する最上位カテゴリが示されています。[サービス]アイコンが赤く表示されている場合、少なくとも 1 つのランドスケープ内の Service Manager モデル(サービス)が重大な状態にあることを示しています。
以下のテーブルでは、サービス コンポーネント アイコンの色と、関連付けられた状態属性値について説明します。
色 | サービス | SLA | Customer |
緑 | 正常 | 影響なし | 影響を受けない |
黄色 | わずかに低下 | 準拠 | やや影響を受ける |
オレンジ | 低下 | 警告(リスクあり) | 著しく影響を受ける |
赤 | ダウン | 違反 | 重大な影響を受ける |
サービス管理コンポーネントのアクセス情報
ナビゲーション画面またはコンテンツ画面からサービス管理コンポーネントを選択すると、サービス ダッシュボードのコンポーネント詳細画面に、サービス管理コンポーネントの詳細情報が表示されます。
以下の手順に従います。
- コンポーネント詳細画面の情報にアクセスするには、ナビゲーション ビューまたはコンテンツ ビューからモデルに移動します。
- モデルを選択すると、コンポーネント詳細画面に以下のタブが表示されます。
- [Information]タブサービス管理コンポーネント(カスタマ、サービス、SLA、保証)に関する詳細情報が表示されます。複数のサブ ビューから構成され、各サブ ビューには詳細な設定情報または履歴データが含まれます。
- [現在の停止情報]タブ(サービスおよびカスタマ モデルのみ)現在のサービス停止について、現在の停止の原因、担当者、トラブル チケット ID、および根本原因アラームのステータス ノートなどの情報が表示されます。
- [トレンド]タブ(SLA および保証モデルのみ)保証に対する累積停止時間と、現在の SLA 期間内に保証が「警告」または「違反」状態になる確率を示すトレンド ラインが表示されます。トレンド チャートの例を以下に示します。
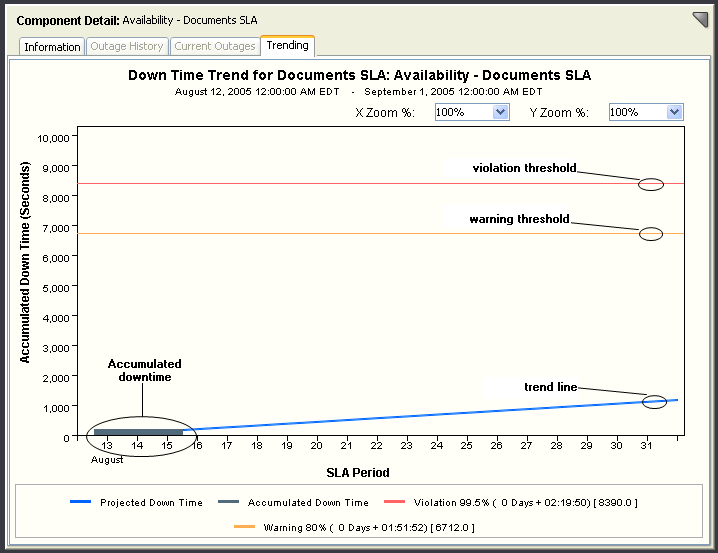
サービス ダッシュボードのインターフェース管理
サービス ダッシュボードの画面およびステータス バーを表示または非表示にするには、表示するインターフェースのコンポーネントを[表示]メニューから選択するか、または非表示にするインターフェースのコンポーネントを選択解除します。以下の画面では、コンテンツ詳細画面が選択解除され、ダッシュボードのインターフェースとして表示されていません。
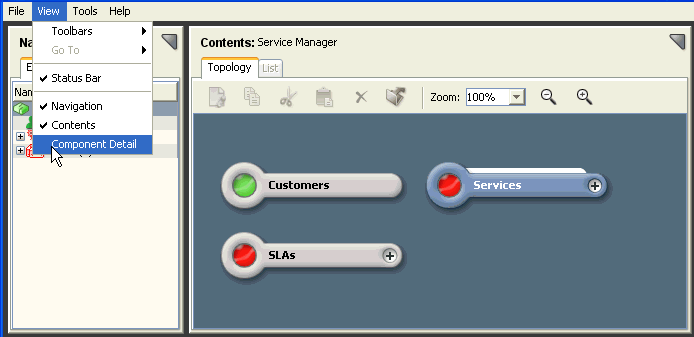
ダッシュボードの画面(ナビゲーション画面、コンテンツ画面、コンポーネント詳細画面、およびコンポーネント詳細の情報画面)をドッキングおよびドッキング解除するには、[ドッキング]/[ドッキング解除]アイコンをクリックします。以下の画面は、[ドッキング]/[ドッキング解除]アイコンの場所の例を示します(円で囲んだ位置)。ドッキング解除されている画面には、メインのサービス ダッシュボードで使用できる同じインターフェースのコントロールとオプションが、多数表示されます。

サービス管理コンポーネントの特定
ダッシュボードの[ロケータ]タブを使用して、指定したサービス管理コンポーネントを、コンテンツ画面およびコンポーネント詳細画面に表示できます。
以下の手順に従います。
- ナビゲーション画面の[ロケータ]タブをクリックします。
- コンポーネント特定の対象となる[カスタマ]、[サービス]または[SLA]フォルダを展開します。
- すべてのコンポーネントを特定するのか、または選択したカテゴリから特定のコンポーネントを特定するかを指定します。
- すべてのコンポーネントを特定するには、[すべて]を選択して
 をクリックします。
をクリックします。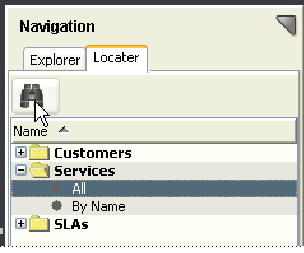 [検索するランドスケープの選択]ダイアログ ボックスが表示されます。検索するランドスケープを指定して、[OK]をクリックします。
[検索するランドスケープの選択]ダイアログ ボックスが表示されます。検索するランドスケープを指定して、[OK]をクリックします。 - [名前]を選択し、
 をクリックして、特定のコンポーネントを見つけます。
をクリックして、特定のコンポーネントを見つけます。 [検索]ダイアログ ボックスが表示されます。[モデル名]フィールドにコンポーネント名を入力して、[OK]をクリックします。注:検索対象のランドスケープを指定するには、[ランドスケープ]ボタンをクリックして、[検索するランドスケープの選択]ダイアログ ボックスを開きます。
[検索]ダイアログ ボックスが表示されます。[モデル名]フィールドにコンポーネント名を入力して、[OK]をクリックします。注:検索対象のランドスケープを指定するには、[ランドスケープ]ボタンをクリックして、[検索するランドスケープの選択]ダイアログ ボックスを開きます。
ダッシュボード ビューの印刷
サービス ダッシュボードでは、[エクスプローラ]タブおよび[ロケータ]タブで内容を印刷できます。[トポロジ]タブおよび[リスト]タブでも内容を印刷できます。コンテンツ画面内の[結果]ビューおよびコンポーネント詳細画面の[情報]ビューは印刷できます。
以下の手順に従います。
- [ファイル]-[印刷]をクリックします。[印刷]ダイアログ ボックスが表示されます。
- 印刷する内容を選択して、[OK]をクリックします。
ダッシュボード ビューのエクスポート
サービス ダッシュボードでは、エクスポート機能を使用して、コンテンツ画面の内容を複数のフォーマットで保存できます。
[エクスプローラ]タブのトポロジ ビューから、PNG(portable network graphics)フォーマットへエクスポートできます。
[エクスプローラ]タブのリスト ビューおよび[ロケータ]タブの結果ビューから、CSV(スプレッドシート互換のカンマ区切り形式)、テキスト、および HTML フォーマットへエクスポートできます。
以下の手順に従います。
 をクリックします。[名前を付けて保存]ダイアログ ボックスが表示されます。
をクリックします。[名前を付けて保存]ダイアログ ボックスが表示されます。- 使用できるフォーマットを選択して、[保存]をクリックします。ダッシュボード ビューがエクスポートされます。
サービス ダッシュボードの編集ツールの使用
サービス ダッシュボードの編集ツールを使用すると、サービス、SLA、およびカスタマ グループに合わせてトポロジ ビューをカスタマイズできます。ユーザ作成モデルのトポロジ ビューのみが編集可能です。最上位層サービス管理フォルダのトポロジ ビューは編集できません。
以下のタスクを実行できます。
- コンポーネント アイコンを配置する。
- 基本的な図形(長方形、楕円形)および線を作成する。
- 注釈を入力する。
- 注釈テキストの色、フォント、スタイル、およびサイズを修正する。
- トポロジ ビューの背景色、グリッドの寸法(図形と線を正確に整列およびサイズ変更するために使用可能)、およびサイズを修正する。
以下の手順に従います。
- コンテンツ画面のトポロジ ビューで、以下の画面のように[編集モード]アイコンをクリックします。
 トポロジ ビューが編集モードに変わり、編集ツールバーが表示されます。ツールのアイコンにカーソルを合わせると、編集ツールの説明が表示されます。編集ツールは、OneClick トポロジを編集する場合に使用可能なツールのサブセットであり、同じマップで機能します。アイコンは、タイル形式またはカスタム形式のいずれかで、アイコンを選択しドラッグすることにより、配置できます。
トポロジ ビューが編集モードに変わり、編集ツールバーが表示されます。ツールのアイコンにカーソルを合わせると、編集ツールの説明が表示されます。編集ツールは、OneClick トポロジを編集する場合に使用可能なツールのサブセットであり、同じマップで機能します。アイコンは、タイル形式またはカスタム形式のいずれかで、アイコンを選択しドラッグすることにより、配置できます。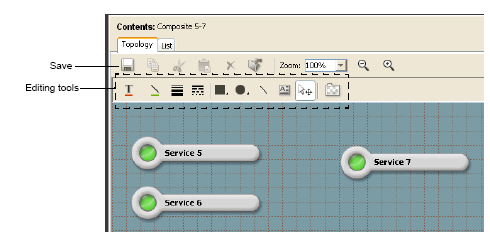
- 必要に応じてビューを編集し、[保存]をクリックします。