高度なフォーマットを使用した複雑なアドホック レポートの生成
シンプルなアドホック レポートを変更することにより、複雑なアドホック レポートを生成できます。レポートを詳細にフォーマットすると、より使いやすくなります。
casp1032jp
シンプルなアドホック レポートを変更することにより、複雑なアドホック レポートを生成できます。レポートを詳細にフォーマットすると、より使いやすくなります。
以下の手順に従います。
- 生成されているシンプルなアドホック レポートにアクセスします。基準レポートには、年度累計のアラーム数がキャプチャされ、デバイス製造元別に並べられます。
- データを並べ替えるには、並べ替える列のヘッダを選択し、[Sort]をクリックします。
- [Edit Query]を選択します。たとえば、レポートをフォーマットするために以下の手順を実行できます。
- Alarm フォルダ内にある Severity オブジェクトを[Result Objects]パネルにドラッグします。
- [Run Query]を選択します。
- 変更したクエリを実行します。レポート ビューが表示されます。レポート クエリに追加された新しい重大度(Severity)フィールドを含めるためにレポートが更新されます。
- Severity オブジェクトをレポート テーブルにドラッグ アンド ドロップします。更新されたレポート テーブルに 3 つの列が含まれます。
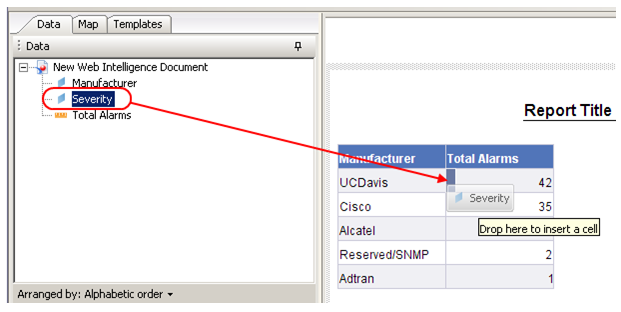
- 既存のテーブルをクロス集計テーブルに変換し、Severity が Y 軸上に、製造元が X 軸上に存在するようにするには、Manufacturer (製造元)列ヘッダをテーブルの上にドラッグします。二次元の配列によって、各製造元のアラーム総数の重大度による内訳を見ることができます。また、クロス集計は、デバイス製造元ごとにアラーム数を比較する場合にも便利です。注:クロス集計が作成されていることを示すツールヒントが表示されるまで、列見出しを押したままにしてください。
- 小計をテーブルに追加するには、以下の手順に従います。
- テーブル内のすべてのアラーム カウント セルをハイライト表示します(行/列のヘッダを選択しないでください)。
- [Sigma]をクリックします。
- [Sum]を選択します。クロス集計には製造元および重大度別の小計が含まれます。
- 棒グラフなど、このデータのグラフ表示を作成するには、次の手順を実行します。
- 既存のクロス集計をコピーするには、クロス集計全体を選択して右クリックし、[Copy]を選択します。
- 既存のクロス集計の下にカーソルを移動し、右クリックして[Paste]を選択します。最初のクロス集計の下に、別の同一のクロス集計が表示されます。
- 下部のクロス集計を棒グラフに変換するには、クロス集計全体を選択して右クリックし、[Turn To]を選択します。[Turn To]ウィンドウが表示されます。[Turn To]ウィンドウには複数のタブがあり、各タブが使用可能な異なるグラフ タイプに対応しています。
- [Bar]タブをクリックし、[Horizontal Stacked]チャート オプションを選択して[OK]をクリックします。クロス集計の下に、フォーマットされていない横棒グラフが直接表示されます。
- 凡例およびデータ値を追加してレポートの形式を改善するには、次の手順を実行します。
- 凡例を追加するには、チャート全体を選択し、[Data]タブをクリックします。
- [Properties]ボックス内の[Appearance]セクションを展開します。
- [Legend]チェックボックスをクリックします。
- データ値を追加するには、[Appearance]セクションおよび[Values]サブセクション内のチャート全体を選択します。
- [Show data]チェックボックスをクリックします。レポートに凡例とデータ値の両方が表示されます。
- グラフを変更し、標準のCA Spectrumレポートのアラーム重大度(赤 = 重大、オレンジ = メジャー、黄色 = マイナー)の色付け規則が適用されるようにするには、以下のタスクを実行します。
- [Appearance]セクションと後続の[Data]セクションで、[Palette]オプションを選択します。
- [Select Palette]ダイアログで、[Edit Palette]を選択します。
- 色(赤、オレンジ、黄色)を選択します。
- [OK]をクリックして色パレットを変更します。
- [OK]をクリックすると、変更したパレットがグラフに適用されます。
- レポートのタイトルを変更するには、デフォルトのタイトル ボックスをダブルクリックして新しいタイトルを入力します。高度なフォーマットを使用した複雑なアドホック レポートが生成されます。
- レポート内のデータをドリル ダウンして個別のアラームを表示するには、[Drill]をクリックします。必要とするデータが揃うまで、グラフィック レポートのテーブル レポートまたは棒グラフでフィールドを選択します。