CA Spectrum と CA UIM の双方向統合
casp1032jp
このページでは、CA Spectrum と CA UIM の双方向統合について説明します。以下のトピックが含まれています。
3
重要:
CA Spectrum 10.2.3 と CA UIM 8.5.1/8.5.1 (SP1)を使った統合を spectrumgtw プローブ v8.65 で初めて設定する場合、[CA Spectrum OneClick Admin]-[UIM Configuration]からの双方向統合を有効にすることができなくなります。アラームの双方向統合を開始するには、まず[OneClick Admin]-[UIM Configuration]ページから[SpectrumGateway 統合]
を選択し、[アラームの統合]チェックボックスを有効にし、次に spectrumgtw アドミン コンソールの[アラーム設定]セクションで追加パラメータを設定する必要があります。詳細については、spectrumgtw アドミン コンソールを参照してください。
統合の互換性
CA Spectrum | CA UIM | NIS Restful API (Wasp エディション) | spectrumgtw プローブ |
10.1.2 | 8.47、8.5 | CA UIM 8.47 以降、nisapi を個別に展開する必要がなくなりました。 CA UIM のコア コンポーネントである wasp プローブには、nisapi_service_host プローブ機能が含まれています。 デフォルトでは、CA Spectrum 統合では、CA UIM のインストールまたはアップグレードの一部として wasp で展開される nisapi パッケージを使用します。 | 8.47、8.49 |
10.1.2/10.2 | 8.5.1 | 8.51 | |
10.2.1 | 8.5.1 | 8.6 | |
10.2.2 | 8.5.1 および 8.5.1 SP1 | 8.64 | |
10.2.3 | 8.5.1 および 8.5.1 SP1 |
| 8.65 |
10.3 | 8.5.1、8.5.1 SP1 および 9.0.1 | 8.66 および 8.67 | |
10.3.1 | 8.5.1、8.5.1 SP1 および 9.0.2 | 8.67 |
重要:
CA UIM の以前のリリースでは、nisapi_service_host パッケージは service_host プローブに展開されました。CA UIM 8.47 リリースの時点で、service_host プローブは廃止され、その機能は wasp プローブに移動されました。- デフォルトでは、waspプローブはポート 80 を使用します。ただし、wasp プローブは CA UIM のコア コンポーネントであるため、このポートは正しく機能している CA UIM 環境ですでに開いている必要があります。 詳細については、wasp プローブのマニュアルを参照してください。
概要
CA Spectrum r10.3 と CA UIM 8.5.1 の双方向統合は、spectrumgtw プローブ v8.66 を使用して有効にすることができます。この双方向統合により、以下の機能が有効になります。
- CA Spectrum によるすべての CA UIM アラームの受信この機能により、CA Spectrum のユーザは OneClick で CA UIM アラームを更新(確認、確認解除、クリア、トラブルシュータの割り当て/割り当て解除、およびサービス デスク チケットの作成)できます。CA UIM は、OneClick でそのアラームが更新されると、このような更新を受信します。
- CA UIM による CA Spectrum インベントリ情報とすべての CA Spectrum アラームの受信この機能により、以下のことが可能になります。
- CA UIM は、OneClick で特定のグローバル コレクションに基づいて更新された CA Spectrum のインベントリ情報を維持できます。
- CA UIM は、すべての CA Spectrum アラームを受信できます。これにより、CA UIM のユーザは CA Spectrum アラームを更新(確認、確認解除、クリア、トラブルシュータの割り当て/割り当て解除、およびサービス デスク チケットの作成)できます。CA Spectrum は、CA UIM でアラームが更新されると、このような更新を受信します。
注:
- 単方向統合を使用していた場合は、双方向統合用に spectrumgtw プローブの使用を開始する前に、snmpgtw プローブで関連付けられたプロファイルをオフにする必要があります。
- spectrumgtw プローブを使用する双方向統合のために、設定している SpectroSERVER で snmpgtw プローブが設定されていないことを確認します。
情報:
- インベントリは、1 つまたは複数のランドスケープからのデバイスのリストです。
- CA UIM での CA Spectrum モデルの削除はサポートされていません。
- Server Management と VMware Management の統合を有効にした場合でも、spectrumgtw プローブを展開および設定した場合、この双方向統合を有効にできます。この場合、Server Management と VMware Management の統合、および双方向統合は、競合せずに動作します。
双方向統合の有効化
この統合を有効にするには、以下の手順を完了する必要があります。
- 以下の前提条件を確認します。
- CA Spectrum v10.3 と CA UIM v8.51 を展開します。
- spectrumgtw プローブ(v8.66 以上)を展開および設定します。Spectrum Gateway プローブの詳細については、「spectrumgtw AC の設定」を参照してください。
- CA Unified Infrastructure Management Alarm Server (nas)プローブ v9.00 以上をインストールしてアクティブ化する必要があります。
- spectrumgtwプローブが正常に動作するには、CA Unified Infrastructure Management の Event Management Services (v10.17 以降)プローブを展開して設定する必要があります。
- CA Unified Infrastructure Management の trellis プローブをアクティブにする必要があり、Spectrum UIM Servicesサービスが実行されている必要があります。
- CA Spectrum OneClick 管理ページで[UIM 設定]ページを設定します。
- [UIM 設定]ページで、双方向統合オプションを選択します。
注:
spectrumgtw プローブの設定の詳細については、「spectrumgtw アドミン コンソールの設定」を参照してください。双方向統合を有効にするには、以下の手順に従います。
- CA Spectrum OneClick ホーム ページを起動し、[管理]をクリックします。
- 左側のナビゲーション ペインで、[UIM 設定]を選択します。
- [UIM Configuration]セクションでは、対応するフィールドに以下の情報を入力します。
- UIM サーバ ホスト名
- UIM サーバ ポート
- UMP サーバ ホスト名
- UMP サーバ ポート
- UMP サーバ プロトコル:
- UIM グループ名CA UIM から CA Spectrum への(指定した UIM グループ)の選択的インベントリ同期を行う場合は、このフィールドに UIM グループ名を指定します。
- ドロップダウン リストから、専用の SpectroSERVER を選択します。注:CA UIM によって管理される新しいデバイスは、選択された SpectroSERVER の下に作成されます。
- [CA Spectrum-UIM 双方向管理]チェック ボックスを選択します。
- [保存]をクリックします。
- EventAdmin タイプの UIMAdmin コンテナ モデルが[OneClick]-[ユニバース トポロジ]で作成されていることを確認します。CA Spectrum と CA UIM の双方向統合が正常に有効になりました。
CA UIM と共有するデバイス(およびそれぞれのインターフェース)のグローバル コレクションを作成する必要があります。必要なすべてのデバイスのグローバル コレクションを作成したら、CA UIM はそのインベントリ情報を受け取ります。CA Spectrum のインベントリ情報は、新しいデバイスがグローバル コレクションに追加されるか、または削除されると CA UIM で同期されます。
CA Spectrum インベントリには、以下のモデル タイプまたはその派生タイプに属しているデバイスを含める必要はありません。
- Pingable
- ContainerDevice
- ClusterBaseResource
- GenCblModem
- GenSetTop
- VMwareESXHost
- SolarisZonesHost
- IBMLPARHost
- HyperVHost
以下の手順では、これらのデバイスを除外する検索条件について説明します。これらのデバイスがグローバル コレクションに含まれる場合、それらは CA UIM で表示されません。
以下の手順に従います。
- [OneClick]-[ナビゲーション]ペインで、[グローバル コレクション]を右クリックし、[グローバル コレクションの作成]を選択します。
- [グローバル コレクションの作成]ダイアログ ボックスで、このグローバル コレクションに関する以下の詳細を入力します。
- 名前たとえば、「InventoryGC」を入力します。
- セキュリティ文字列
- [ランドスケープ]をクリックして、DSS 環境に必要なすべてのランドスケープからデバイスを追加します。
- [検索オプション]をクリックし、このグローバル コレクションにデバイスを追加するための検索設定を指定します。[検索オプション]ダイアログ ボックスが表示されます。
- [検索条件]ペインで、[詳細を表示>>]ボタンをクリックします。[ヒント]ペインが表示されます。
- [既存の追加]ボタンをクリックします。[既存検索の追加]ダイアログ ボックスが表示されます。
- [モデル]を展開し、[UIM 双方向検索]を選択します。
- [OK]をクリックします。[検索オプション]ダイアログ ボックスに戻ります。
- [更新オプション]ペインで、[リアルタイム更新]を選択してして[OK]をクリックします。[グローバル コレクションの作成]ダイアログ ボックスに戻ります。
- [OK]をクリックします。「InventoryGC」というグローバル コレクションが作成され、検索条件に基づいてデバイスが InventoryGC に追加されます。
重要:
- フォールト トレラント環境では、Spectroserver 間のモデルの不一致を避けるために、プライマリ MLS/非 MLS SpectroSERVER から対応するセカンダリ SpectroSERVER へのオンライン バックアップを実行します。
- オンライン バックアップを実行する前に、双方向統合を有効にし、インベントリとアラーム完全同期を正常に実行する必要があります。
重要:
- FT 設定で CA UIM - CA Spectrum 統合が有効化されている場合、最初に同期が成功した後にプライマリおよびセカンダリ SpectroSERVER を同期することをお勧めします。これにより、プライマリ/専用 SS ([OneClick 管理]-[UIM 設定]で指定する)がダウンした場合でも統合データのバックアップが確保されます。
- データセンターを MLS から非 MLS ランドスケープに移行する場合は、同期ジョブが成功した後に、プライマリおよびセカンダリ SpectroSERVER を同期することをお勧めします。
カスタム属性の同期
Spectrum と UIM の統合を使用すると、UIM から Spectrum に UIM カスタム属性を同期できます。CA Spectrum - UIM 双方向管理の統合を有効にすると、以下のカスタム属性が UIM から CA Spectrum に同期されます。
- ユーザ タグ 1
- ユーザ タグ 2
- カスタム 1
- カスタム 2
- カスタム 3
- カスタム 4
- カスタム 5
CA Spectrum でのカスタム属性を表示するには、以下の手順に従います。
- [OneClick 管理]ページを開きます。
- 左側のパネルで[管理]タブの[UIM 設定]リンクをクリックします。
- [CA Spectrum-UIM 双方向管理]オプションを選択します。統合が有効になります。統合を有効にすると、アラームが UIM からを Spectrum に同期されます。
- [アラーム]テーブルで、列ヘッダを右クリックして[テーブル基本設定]ダイアログ ボックスを開きます。
- 表示するカスタム属性を選択します。選択したカスタム属性がアラーム テーブルに追加されます。アラーム テーブルのカスタム属性は最新の更新で更新されます。
注:
[アラーム詳細]タブにも、カスタム属性、および UIM から同期された説明が表示されます。[アラーム詳細]タブは、最新の更新で更新されません。最新の更新はアラーム テーブルのみで表示できます。双方向統合の無効化
[OneClick 管理]ページから、CA Spectrum と CA UIM の双方向統合を無効にすることができます。
以下の手順に従います。
- [OneClick 管理]ページを開きます。[OneClick 管理]ページが表示されます。
- 左側のパネルで[管理]タブの[UIM 設定]リンクをクリックします。[UIM 設定]ウィンドウが開きます。
- [CA Spectrum-UIM 双方向管理]オプションの選択を解除します。以下のダイアログ ボックスが表示されます。
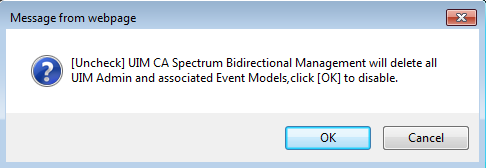
- 確定するには、[OK]をクリックします。CA Spectrum - CA UIM 双方向統合が正常に無効になりました。
トラブルシューティング
現象:
DSS 設定内の SpectroSERVER がダウンしている場合に専用 SpectroSERVER で EventModel が作成されないシナリオ:
(CA Spectrum OneClick 管理ページの[UIM 設定]から)統合用に選択された SpectroSERVER とは別の SpectroSERVER でモデリングされ、グローバル コレクションに存在するデバイスでアラームが発生し、そのデバイスを保持している SpectroSERVER がダウンしました。その SpectroSERVER で EventModel が作成されません。 解決策:
EventAdmin がモデリングされた SpectroSERVER を手動で再起動する必要があります。現象:
関連する IP サービス関連論理モデルから生成されたアラームのソース属性が空または Null である解決策:
CA Spectrum と CA UIM の両方のアプリケーションにわたって整合性を維持するには、CA Spectrum または CA UIM で、ソース属性が空または Null のアラームを手動でクリアする必要があります。 ゲートウェイ プローブを使用した統合に関する既知の問題とトラブルシューティングのヒントについては、「spectrumgtw のトラブルシューティングおよび既知の問題」を参照してください。