トポロジ ビューの変更
内容
casp1032jp
内容
ビューの編集機能を使用して、トポロジ ビューの表示を変更できます。以下にその一部を示します。
- ビューの背景のプロパティを変更する
- ビューに線、長方形、または楕円を追加する
- モデリングされたエレメントのビュー内での配置を変更する
- ビューのフォントのプロパティを変更する
以下は、視覚効果を高めたトポロジ ビューの例です。
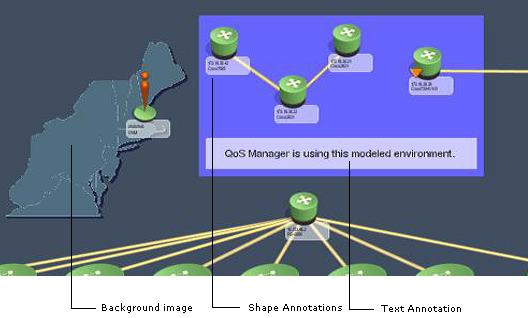
マルチユーザに関する注意事項
視覚効果を高めた OneClick トポロジ ビューは、すべてのユーザに共有されることに注意してください。また、[トポロジ]タブのツールバーの編集モード ボタンを使用してビューを編集すると、編集を終了するまで、
CA Spectrum
は自動的にほかのすべてのユーザがそのビューを編集できないようにします。モデル アイコンのサイズの変更
トポロジ ビューに表示されているモデル アイコンのサイズを変更できます。
以下の手順に従います。
- 「編集モードへのアクセス」の説明に従って、編集モードに切り替えます。
- トポロジ ビューでサイズを変更するモデル アイコンを選択します。アイコンを囲むようにグリーンのボックスが表示されます。
- グリーンのボックスの一角をクリックし、アイコンをドラッグしてサイズを変更します。アイコンのサイズが、比例的に変化します。
- 適切なサイズになったら、アイコンを選択解除します。
- [保存]をクリックします。モデル アイコンのサイズが変更され、編集モードが終了します。
ビューへの図形、線、またはテキストの追加
トポロジ ビューに長方形、楕円、線、またはテキストを追加できます。
編集モードのトポロジ ビューに長方形または楕円を追加します。
以下の手順に従います。
- 「編集モードへのアクセス」の説明に従って、編集モードに切り替えます。
- 編集モード ツールバーの
 ([長方形ツール])または
([長方形ツール])または  ([楕円ツール])をクリックし、メニューから図形のスタイルを選択します。トポロジ ビューの背景領域にポインタを移動すると、ポインタが矢印から十字に変化します。
([楕円ツール])をクリックし、メニューから図形のスタイルを選択します。トポロジ ビューの背景領域にポインタを移動すると、ポインタが矢印から十字に変化します。 - 図形の左上隅にする位置でクリックし、図形の右下隅にする位置までポインタをドラッグします。
- マウス ボタンを放します。いま作成した図形が、ビューに既存のモデルやパイプの最背面に表示されます。
編集モードでビューに線を追加します。
以下の手順に従います。
- 「編集モードへのアクセス」の説明に従って、編集モードに切り替えます。
- 編集モード ツールバーの
 ([ライン ツール])ボタンをクリックします。ポインタが矢印から十字に変化します。
([ライン ツール])ボタンをクリックします。ポインタが矢印から十字に変化します。 - トポロジ ビューで、ポインタをクリック アンド ドラッグして線を描画します。
- マウス ボタンを放します。ビューの既存のモデルまたはパイプの最背面に線が表示されます。
ビューにテキストを追加します。
以下の手順に従います。
- 「編集モードへのアクセス」の説明に従って、編集モードに切り替えます。
- 編集モード ツールバーの
 ([テキスト ボックス])ボタンをクリックします。ポインタが矢印から十字に変化します。
([テキスト ボックス])ボタンをクリックします。ポインタが矢印から十字に変化します。 - テキスト ボックスの始点にする位置をクリックします。テキスト ボックスが表示されます。
- テキスト ボックスにテキストを入力します。
- テキスト ボックスの外側をクリックして、テキスト入力を終了します。テキスト ボックスのテキスト境界は非表示になります。テキストはトポロジ ビューの背景に配置されます。
図形、線、およびテキストのプロパティの変更
テキストのフォント プロパティ、図形の色、線の太さを変更できます。
注:
図形、線、またはテキストといったエレメントは、それぞれのプロパティを設定してから、ビューに追加(または描画)することをお勧めします。トポロジ ビューのテキスト フォント プロパティを変更できます。
以下の手順に従います。
- 「編集モードへのアクセス」の説明に従って、編集モードに切り替えます。
- 変更するテキストをクリックし、編集モード ツールバーの
 ([フォント プロパティ])をクリックします。[フォントの選択]ダイアログ ボックスが表示されます。
([フォント プロパティ])をクリックします。[フォントの選択]ダイアログ ボックスが表示されます。 - フォント ファミリ、スタイル、サイズ、前景色、および背景色を選択します。プレビュー ペインには、選択したフォント プロパティが表示されます。
- [OK]をクリックします。選択したテキストにフォント プロパティが適用されます。
トポロジ ビューでは図形や線に色を適用できます。
以下の手順に従います。
- 「編集モードへのアクセス」の説明に従って、編集モードに切り替えます。
- 編集する図形または線をクリックし、編集モード ツールバーの
 ([図形の色])をクリックします。[色の選択]ダイアログ ボックスが表示されます。
([図形の色])をクリックします。[色の選択]ダイアログ ボックスが表示されます。 - 以下に示す[色の選択]ダイアログ ボックスの各タブをクリックして、色の設定を変更します。
- [サンプル]図形または線の色を指定します。パレットから色を選択します。選択した色のプレビューが、ダイアログ ボックスの下部に表示されます。色の選択とプレビューを複数回繰り返した場合、選択した色は後で再選択できるように[最新]カラー グリッドに表示されます。
- HSB[サンプル]タブで選択し、ダイアログ ボックスの下部のプレビューに表示されている標準色について、色相、彩度、および明度の設定を指定します。スライダを使用して、赤、緑、青の各色に関連する設定を増減します。または、色相(H)、彩度(S)、および明度(B)に関連付けられている色の設定を個別に変更することもできます。注:[HSB]タブで色の設定を変更すると、[RGB]タブの色の設定がそれぞれ更新されます。
- RGB[サンプル]タブで選択した標準色のカスタマイズ設定を指定します。スライダを使用して赤、緑、青の各色を増減して、標準色をカスタマイズします。
- [OK]をクリックします。色設定が、選択した図形または線に適用されます。
トポロジ ビューのコンポーネントに線の太さやパターンを適用することもできます。
以下の手順に従います。
- 「編集モードへのアクセス」の説明に従って、編集モードに切り替えます。
- 編集する線を選択し、編集モード ツールバーの
 ([線の太さ])または
([線の太さ])または  ([線の種類])をクリックします。メニューが表示されます。
([線の種類])をクリックします。メニューが表示されます。 - 使用する線の太さまたは線の種類をクリックします。選択した線の太さまたは線の種類が、線に適用されます。
背景エディタ
[背景エディタ]ダイアログ ボックスを使用して、トポロジ ビューの背景の外観を変更します。トポロジ ビューの背景は、色やサイズを変更したり、画像を追加したりすることができます。たとえば、トポロジ ビューの背景サイズを変更することによって、ネットワーク エンティティをモデリングするための余白を作成します。
以下の画面は、[背景エディタ]ダイアログ ボックスです。
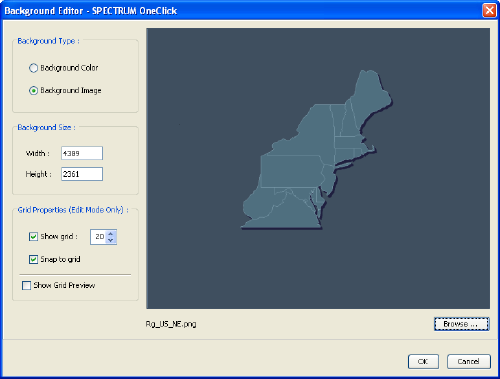
トポロジの背景の変更
背景エディタを使用して、トポロジ背景を変更することができます。背景色の変更、背景画像の追加、または背景のサイズ変更を実行できます。たとえば、トポロジ ビューの背景サイズを変更することによって、ネットワーク エンティティをモデリングするための余白を作成します。
以下の手順に従います。
- 「編集モードへのアクセス」の説明に従って、編集モードに切り替えます。
- 編集モード ツールバーの
 ([背景])ボタンをクリックします。[背景エディタ]ダイアログ ボックスが表示されます。
([背景])ボタンをクリックします。[背景エディタ]ダイアログ ボックスが表示されます。 - [背景タイプ]セクションで、色または画像のどちらを変更するかを指定します。
- [参照]ボタンをクリックし、色または画像をプレビューします。[トポロジ背景画像の選択]ダイアログ ボックスまたは[トポロジ背景色の選択]ダイアログ ボックスが表示されます。
- 使用する画像または色を選択し、[OK]ボタンをクリックします。選択したアイテムのプレビューが、[背景エディタ]ダイアログ ボックスに表示されます。
- [OK]ボタンをクリックし、背景に変更を適用します。背景ビューが更新され、変更が反映されます。
背景サイズを変更する場合も同様の手順を使用できます。
以下の手順に従います。
- 「編集モードへのアクセス」の説明に従って、編集モードに切り替えます。
- 編集モード ツールバーの
 ([背景])ボタンをクリックします。[背景エディタ]ダイアログ ボックスが表示されます。
([背景])ボタンをクリックします。[背景エディタ]ダイアログ ボックスが表示されます。 - [幅]フィールドと[高さ]フィールドにピクセル値を指定します。
- [OK]をクリックします。背景ビューが更新され、変更が反映されます。
ビューのアイテムのグループ化
OneClick トポロジ ビューでは、アイテムをグループ化できます。ビュー内のアイテムをグループ化することによって、アイテムを 1 つのグループとして編集、移動、コピー、貼り付け、または削除できます。トポロジ ビューで実行できる最も一般的なグループ化操作の 1 つが、モデリングされたデバイスとテキスト(注釈)のグループ化です。
ビューでアイテムをグループ化する方法
- 「編集モードへのアクセス」の説明に従って、編集モードに切り替えます。
- Shift キーを押したまま、グループとして表現するアイテムを選択します。
- 編集モード ツールバーの
 ([グループ化])ボタンをクリックします。ビューで選択したアイテムが、単一グループとして表現されます。
([グループ化])ボタンをクリックします。ビューで選択したアイテムが、単一グループとして表現されます。
ビューのアイテムのグループ化解除
アイテムを編集するとき、または個々のアイテムを移動するときは、ビュー内のグループ化されたアイテム セットをグループ化解除します。
以下の手順に従います。
- 「編集モードへのアクセス」の説明に従って、編集モードに切り替えます。
- グループ化されたアイテムの 1 つをクリックして、グループ全体を選択します。
 ([グループ化解除])をクリックします。アイテムのグループ化が解除されます。これで、個々のアイテムを選択できるようになります。
([グループ化解除])をクリックします。アイテムのグループ化が解除されます。これで、個々のアイテムを選択できるようになります。
背面へのアイテムの移動
アイテムをビューの背面に移動し、そのビュー内のほかのアイテムを前面に表示できます。
以下の手順に従います。
- 「編集モードへのアクセス」の説明に従って、編集モードに切り替えます。
- アイテムを右クリックし、[背面に移動]を選択します。アイテムは、ビュー内のほかのアイテムの背面に移動します。
前面へのアイテムの移動
アイテムをビュー内のほかのアイテムの前面に移動できます。
以下の手順に従います。
- 「編集モードへのアクセス」の説明に従って、編集モードに切り替えます。
- 前面に移動するアイテムを右クリックし、[前面へ移動]を選択します。アイテムは、ビュー内のほかのアイテムの前面に移動します。