デバイス ファミリの設定
内容
casp1032jp
内容
デバイス ファミリは、Network Configuration Manager とデバイス ファミリ内のデバイスとのインタラクションを設定するための一元的な場所を提供します。デバイス ファミリに対して作成された設定は、ファミリに含まれるすべてのデバイスで有効になります。デバイス ファミリ設定は、ローカル デバイス レベルで上書きすることができます。詳細については、「単一デバイスを設定してデバイス ファミリ設定を上書き」を参照してください。
デバイス ファミリの設定にアクセスするには、[エクスプローラ]タブの[デバイス ファミリ]からデバイス ファミリを選択します。次に、コンテンツ画面で[情報]タブを選択します。デバイス ファミリ設定が表示されます。
拡張ユーティリティを使用して Perl スクリプトを設定することにより、サポートされている Network Configuration Manager の操作についてデバイスとのインタラクションを処理することができます。詳細については、「Network Configuration Manager の拡張ユーティリティ」を参照してください。
デバイス ファミリ一般設定の設定
一般設定サブビューには、設定マネージャの設定が含まれています。設定マネージャでは、デバイス ファミリ全体のタスクを無効にできます。設定マネージャが無効に設定されている場合、Network Configuration Manager の操作は、このデバイス ファミリに含まれるデバイスのいずれにおいても実行されません。
注:
デバイス ファミリのいずれかのデバイスで操作を必要とする場合、設定マネージャはローカル デバイス レベルで無効にすることもできます。詳細については、「単一デバイスを設定してデバイス ファミリ設定を上書き」を参照してください。以下の手順に従います。
- 「Network Configuration Manager デバイス ファミリ設定へのアクセス」に説明されているとおりにデバイス ファミリ設定に移動し、一般設定サブビューを展開します。選択されたデバイス ファミリの一般設定が表示されます。
- [設定マネージャ]の隣の[設定]をクリックし、デバイス ファミリに対して Network Configuration Manager タスクおよび機能を有効または無効にします。デフォルトでは、Configuration Manager マネージャは有効です。Network Configuration Manager とのデバイス ファミリの通信状態は、設定マネージャの隣に表示されます。
デバイス ファミリ通信モードの設定
標準でサポートされているすべてのデバイス ファミリには通信モードがあり、Network Configuration Manager が関連するデバイスと対話する方法を決定しています。デフォルトでサポートされる一部のデバイス ファミリでは、複数の通信モードから選択できます。選択された通信モードによって、デバイス ユーザ名、パスワード、および有効化パスワードが必要になる場合があります。
同じユーザ名、パスワードおよび有効化パスワードを使用してファミリのどのデバイスにもアクセスできない場合、ローカル デバイス側でユーザ名およびパスワードを上書きできます。 詳細については、「単一デバイスを設定してデバイス ファミリ設定を上書き」を参照してください。
以下の図に、デバイス設定の転送設定サブビューに表示される、プライマリ通信モードとセカンダリ通信モードの設定を示します。

以下の手順に従います。
- [エクスプローラ]タブの[デバイス ファミリ]からデバイス ファミリを選択し、コンテンツ画面の[情報]タブを選択します。
- バイス設定の転送設定サブビューを展開して、デバイス ファミリの通信モード設定を表示します。
- 選択されたデバイス ファミリのプライマリおよびセカンダリ通信モードを選択します。選択された通信モードが[通信モード]の横に表示されます。
必要に応じて、以下のフィールドを変更します。
複数(最大 3 つ)のユーザ名およびパスワードを設定できます。
- ユーザ名デバイスにアクセスするユーザ名を指定します。
- パスワードデバイスにアクセスするためのパスワードを指定します。
- パスワードの有効化デバイス(Cisco IOS、Cisco IOS-SSH Capable および Foundry デバイスのみに対応)の設定に使用する 2 番目のパスワードを指定します。
選択されたデバイス ファミリの通信モードが設定されました。
キャプチャまたはアップロード キャプチャ、または NCM によりサポートされている操作を実行すると、アクションがプライマリ通信モードおよび最初のユーザ名とパスワードの組み合わせで試行されます。組み合わせに失敗した場合、残りのユーザ名とパスワードの組み合わせで試行されます。プライマリ通信モードですべてのユーザ名とパスワードの組み合わせが失敗した場合、アクションが成功するまで、すべてのユーザ名とパスワードの組み合わせでセカンダリ通信モードで試行します。
注:
プライマリまたはセカンダリ通信が任意の不正なユーザ名またはパスワードで構成されている場合、デバイスはサポートする次に利用可能な認証情報への応答を停止します。この動作は、デバイス設定の分あたりの接続制限のためです。デフォルトでは、CA Spectrum の通信の再試行回数の値は 5 に設定されており、デバイスの再試行回数も 5 に設定されています。通信モードが正常に動作し、次の正しい認証情報で試行するには、CA Spectrum の再試行回数値を減らすか、またはデバイス設定の再試行値を増やす必要があります。
CA Spectrum で再試行回数値を更新するには、$SPECROOT/NCM/config.xml を開き、「root」タグの下に「tries type」属性を追加し、xml ファイルを閉じます。例: <tries type="java.lang.String">3</tries>。
デバイス設定で再試行回数値を更新するには、デバイスのベンダーによって提供されるドキュメントを参照してください。
デバイス ファミリ マスクの設定
デバイス ファミリのマスクは、デバイス設定コンテンツを設定の比較から除外したり、機密情報を権限のないユーザから隠したりするために設定します。マスク設定については、以降のセクションで説明します。
デバイス ファミリ比較マスク
比較マスクは、履歴設定との比較時にデバイス設定コンテンツを隠すための正規表現のリストです。比較マスクの正規表現に一致するデバイス設定ファイルの行は、設定ファイルの比較時に無視されます。Network Configuration Manager では事前定義済みマスクのリストが提供され、[比較マスク]の隣のウィンドウに表示されます。
マスクを追加および削除できます。
マスク設定は、ローカル デバイス レベルで上書きできます。詳細については、「単一デバイスを設定してデバイス ファミリ設定を上書き」を参照してください。
デバイス ファミリの表示マスクの追加
ビュー マスクは、デバイス設定ファイル全体を表示するための OneClick 権限を持たないユーザからデバイス設定コンテンツを隠すために使用される正規表現のリストです。マスクされない設定の表示権限は、[表示マスク]フィールドのコンテンツを表示するために必要です。この設定を使用し、権限のないユーザからパスワードまたはその他のコンテンツを隠します。ローカル デバイス レベルで設定されているマスクを上書きできます。
以下の手順に従います。
- 比較マスクまたは表示マスクで[追加]を選択します。[追加]ダイアログ ボックスが表示されます。
- 選択されたデバイス ファミリのマスクを入力します。たとえば、コメント行の場合は [!#] を入力します。任意の正規表現を入力します。
- [OK]をクリックします。マスク用に入力したコンテンツが表示されます。デバイス ファミリのすべてのデバイスにマスクが設定されました。
- 前の手順を繰り返し、さらにマスクを入力します。
ローカル デバイスでデバイス ファミリ設定を上書きする詳細については、「単一デバイスを設定してデバイス ファミリ設定を上書き」を参照してください。
マスクの入力
デバイス ファミリ内のすべてのデバイスに適用されるマスクを入力できます。
以下の手順に従います。
- 比較マスクまたは表示マスクで[追加]を選択します。[追加]ダイアログ ボックスが表示されます。
- 選択されたデバイス ファミリのマスクを入力します。たとえばコメント行の場合は、[!#] を入力するか、何らかの正規表現を入力します。
- [OK]をクリックします。マスク用に入力したコンテンツが表示されます。これで、デバイス ファミリのすべてのデバイスにマスクが設定されました。
通知トラップ設定の設定
デバイスからのトラップ通知に基づいて自動的にデバイス設定をキャプチャするように、
CA Spectrum
を設定できます。インストール用にこれらのトラップ設定をカスタマイズできます。デバイスからの設定変更トラップ通知から解析され、ホスト設定テーブルに表示される情報を指定します。Network Configuration Manager ではこれらの設定を使用し、イベントを特定のデバイス用に結合するために設定変更イベント情報を相関させます。注:
未承諾デバイス設定キャプチャ設定では、デバイスの自動設定キャプチャを制御します。この機能の詳細については、「デバイス設定変更の未承諾通知」を参照してください。トラップ形式情報はデバイス ファミリによって異なります。Cisco CatOS、Cisco IOS、Cisco IOS - SSH Capable、および Juniper JUNOS デバイス ファミリには、すぐに使えるサポートが提供されます。以下の例には、Cisco IOS - SSH Capable デバイス ファミリでデフォルトとなる Syslog トラップを表示しています。
Configured from {SOURCE} by {USER} on {LOCATION} Configured from {LOCATION} by {SOURCE}
以下の変数は、トラップ メッセージから解析され、ホスト設定テーブルに表示される情報を表します。
- SOURCEホスト設定テーブルの[ソース]列に対応します。
- USER変更が加えられた際にデバイスでログインしていたユーザを示します。この値はホスト設定テーブルの[デバイス ユーザ]列に対応します。
- LOCATIONホスト設定テーブルの[場所]列に対応します。
また、Syslog サーバからのトラップ メッセージがデフォルト以外の形式である場合、追加のメッセージ形式を指定することもできます。
以下のイメージでは、テーブルの列を含めて、Cisco IOS - SSH Capable に使用するホスト設定テーブルを示しています。
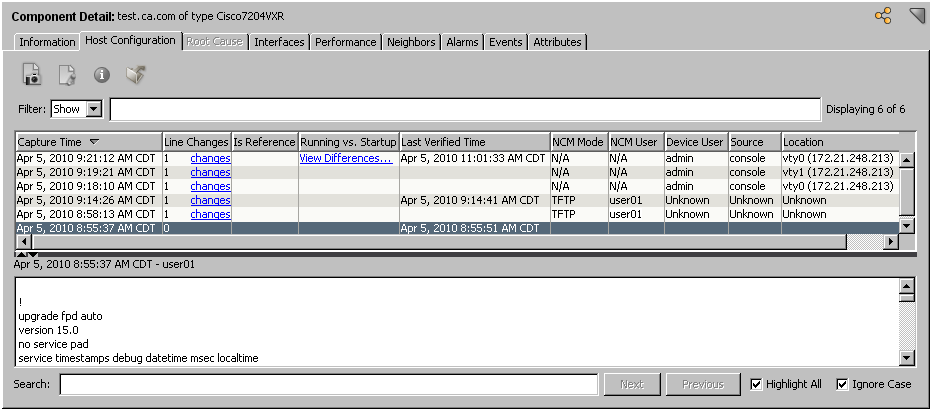
情報は、デバイス トラップ、Syslog のトラップおよびイベント、Network Configuration Manager 内部、および一般変更イベントにマッピングされたその他のトラップに基づいて相関しています。Network Configuration Manager 一般設定の相関イベント期間パラメータは、設定変更イベントが相関している時間を決定します。詳細については、「一般設定の設定」を参照してください。
イベント メッセージの詳細については、「Network Configuration Manager イベント」を参照してください。
デバイス ファミリの通知トラップ設定を設定します。
以下の手順に従います。
- 「Network Configuration Manager デバイス ファミリ設定へのアクセス」に説明されているとおりにデバイス ファミリ設定に移動し、設定通知トラップ設定サブビューを展開します。選択されたデバイス ファミリの設定通知トラップ設定が表示されます。このサブビューは、Syslog サーバから受信するトラップの基本形式で設定されます。以下のイメージでは、Cisco IOS デバイス ファミリのデフォルト設定を示しています。
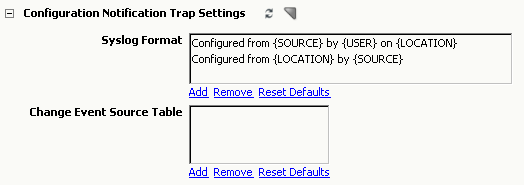
- Syslog 形式を追加するには、以下の手順を実行します。
- [Syslog 形式]ボックスの下にある[追加]をクリックします。[追加]ダイアログ ボックスが表示されます。
- {} 内のメッセージから解析できる列固有の情報でトラップ メッセージの形式を入力し、[OK]をクリックします。
- [変更イベント ソース テーブル]にエントリを追加するには、以下の手順を実行します。
- [変更イベント ソース テーブル]ボックスの下にある[追加]をクリックします。[追加]ダイアログ ボックスが表示されます。
- [ソース インデックス エントリ]を入力し、[OK]をクリックします。新しいエントリがテーブルに追加されます。