CA Spectrum をインストール
CA Spectrum をインストールには、以下の手順に従います。
casp1032jp
重要:
Windows プラットフォーム上の C:\Program Files\CA、および Linux プラットフォーム上の /opt/CA ディレクトリは、CA Spectrum
の初回インストール時に自動作成されます。また、他の CA 製品に共通の CA Spectrum
コンポーネントは、このディレクトリに自動的にインストールされます。このディレクトリは、CA Spectrum
アップグレード中に必要に応じて自動的に更新されます。このディレクトリからファイルを削除しないでください。 CA Spectrum をインストールには、以下の手順に従います。
- [オプションを選択します。CA Spectrumのインストール]注:Linux プラットフォームでシェルからインストーラを起動した場合、インストーラが起動する前に以下の警告が表示される場合があります。この警告ではインストール時に問題が発生することはないので、無視できます。awk: cmd. line:6: warning: escape sequence `\.' treated as plain `.'[はじめに]ダイアログ ボックスが表示されます。
- [次へ]をクリックして、先に進みます。[使用許諾契約]ダイアログ ボックスが表示されます。
- 使用許諾契約をスクロールさせて読み、使用許諾契約に同意して、[次へ]をクリックします。[宛先ホスト]ダイアログ ボックスが表示されます。
- CA Spectrumをインストールするホスト システムの名前を入力し、[次へ]をクリックします。注:ネットワーク上でCA Spectrumおよび OneClick をリモート プラットフォームにインストールしている場合は、「リモートからの CA Spectrum のインストール」の手順に従います。[SRAdmin 認証]ダイアログ ボックスが表示されます。注:「CA Spectrumリモート管理デーモン (sradmin) に接続できません。」というメッセージが表示された場合、インストールを続行する前に SRAdmin をインストールする必要があります。SRAdmin をインストールするには、このダイアログ ボックス上の[インストール]をクリックします。
- 以下のとおり、ユーザ名とパスワードを入力し、[次へ]をクリックします。
- Windowsのインストールでは、管理者権限を持つユーザ名を入力し、(該当する場合は)ドメイン名を確認します。
- Linuxのインストールについては、root アクセス権を持ったユーザ名を入力します。または、root 権限にファイルを使用することもできます。sudoers注:このインストールを開始する場合に root アクセス権を持っていると、ユーザ名とパスワードを求められません。ユーザ名が 16 文字を超えていないことを確認します。
[インストール場所]ダイアログ ボックスが表示されます。 - デフォルトのディレクトリに をインストールする場合は、[次へCA Spectrum]をクリックします。Windows のデフォルト ディレクトリは C:\win32app\SPECTRUM です。Linux のデフォルト ディレクトリは /usr/SPECTRUM です。
- インプレース アップグレードを実行する場合、インストール プログラムによって以前のインストール ディレクトリが検出されます。重要:インプレース アップグレードを実行する場合、アップグレードするCA Spectrumデータベースが格納されているディレクトリ以外に場所にデフォルトの保存先を変更しないでください。Linux では、インストール ディレクトリとして /opt/SPECTRUM は使用しないでください。この場所および名前は、インストール時に自動作成されるディレクトリ用に予約されています。
- デフォルトのディレクトリ以外の場所にCA Spectrumをインストールするには、[選択]をクリックして場所を選択し、[次へ]をクリックします。このオプションはローカル インストールの場合のみ表示されます(リモートからのインストールの場合は非表示)。重要:パス名にスペースがないことを確認します。CA Spectrumは、パスにスペースを含むディレクトリにはインストールできません。ディレクトリ パス内にスペースがあると、インストールは失敗します。
インストーラは、インストール情報の抽出中であることを報告します。[対象言語の選択]ダイアログ ボックスが表示されます。 - インストールする言語を選択し、[次へ]をクリックします。ローカライズされた CsEvFormat、CsPCause、およびEventTablesが、選択された言語に対してインストールされます。[オプションの選択]ダイアログ ボックスが表示されます。
- インストール タイプのいずれかを選択します。
- 標準:SpectroSERVER、OneClick サーバ、および他のすべてのCA Spectrumコンポーネントのインストールを許可します。
- リモート オペレーション サーバ:SpectroSERVERおよび OneClick サーバを実行する最小コンポーネントのインストールを許可します。
コンポーネントは入力したインストールのタイプに基づいて表示されます。注:アップグレードを実行している場合、現在の実装に存在するアドオン コンポーネントが[リモート オペレーション サーバ]オプションに表示されます。 - [コンポーネント]リストからインストールする項目を選択し、[次へ]をクリックします。重要:単一 CPU 上に OneClick をインストールすると、SpectroSERVERホスト システムでは、SpectroSERVERと OneClick の両方のパフォーマンスが低下する可能性があります。OneClick は別の専用のシステムにインストールすることをお勧めします。[ホストの評価]ダイアログ ボックスが表示されます。
- 下へスクロールして警告が表示されないことを確認し、[次へ]をクリックして続行します。[CA Spectrumインストール所有者]ダイアログ ボックスが表示されます。
- 以下のようにユーザ名とパスワードを入力し、[次へ]をクリックします。このユーザ名を使用して最初のCA Spectrumユーザを作成し(SpectroSERVERをインストールしている場合)、インストールの所有者になります。OneClick をインストールする場合、OneClick Web サーバが接続するSpectroSERVERもユーザ名によって決定されます。
- Linuxのインストールでは、ホスト システムのユーザ名を入力します。インストールの所有者は root ユーザ以外である必要があります。
- Windowsインストールについては、ドメイン ユーザのユーザ名とパスワード、またはローカル ユーザのユーザ名とパスワードのいずれかを入力します。重要:ドメイン内のコンピュータにCA Spectrumをインストールする場合、CA Spectrumインストール所有者のユーザ名を、コンピュータのホスト名と同じにすることはできません。
注:CA Spectrumプロセス デーモン サービスの設定に、ユーザ名とパスワードも使用されます。CA Spectrumでは、ユーザ名とパスワードは使用も保存もされません。注:インストール所有者が管理者以外の場合、インストール所有者としてプロセス サービスを再起動できません。ただし、一般的には通常運用でサービスを再起動する必要はないため、インストール所有者が非管理者であることを推奨します。非管理者を使用すると、セキュリティが向上し、パスワード メンテナンスを簡略化できます。注:初回インストールでは、インストール所有者のデフォルトCA Spectrumパスワードは spectrum です。重要:OneClick のインストール時、管理ライセンスが関連付けられているCA Spectrumユーザ名を必ず指定します。このユーザは、CA Spectrumのすべてのモデルにアクセスできる必要があります(管理者アクセス)。SpectroSERVERのインストール時に指定したインストール所有者を指定することをお勧めします。このユーザはインストール ホスト上にも存在する必要があり、Windows の管理者ユーザである必要はありません。[メイン ロケーション サーバ]ダイアログ ボックスが表示されます。 - CA Spectrumコンポーネントをインストールする際、ロケーション サーバも同時に自動インストールされます。ただし、OneClick のみをインストールする場合、ロケーション サーバは自動インストールされません。注:分散環境では、CA Spectrumがロケーション サーバを使用して VNM ランドスケープ マップをメンテナンスし、クライアント アプリケーションに接続サービスを提供します。ロケーション サーバおよびメイン ロケーション サーバの詳細については、「分散 SpectroSERVER 管理」を参照してください。メイン ロケーション サーバのホスト名を入力し、[次へ]をクリックします。注:CA Spectrumでは、完全修飾ホスト名が提供されるかどうかにかかわらず、ホスト名を解決できる必要があります。[Web サーバ ポート番号]ダイアログ ボックスには、デフォルト値が表示されます。
- (オプション)デフォルト以外のポート番号を入力し、[次へ]をクリックします。注:デフォルトのポートは Windows では 80 で、Linux では 8080 です。以前に[コンポーネント]リストから[Report Manager]を選択していた場合、[Report Manager サーバ]ダイアログ ボックスが表示されます。
- [Report Manager サーバ]ダイアログ ボックスが表示された場合、Report Manager がレポートする各SpectroSERVERを選択し、[次へ]をクリックします。[CA Spectrumレポート データ移行パネル]ダイアログ ボックスが表示されます。
- Spectrum Report Managerマイグレーションを実行している場合、レポート データベース用のソース ホスト名およびroot パスワードを入力し、[次へ]をクリックします。そうでない場合、フィールドをブランクのままにしておきます。bc obase=16 <decimal value> * 262144<CTRL>Dbc ユーティリティによって、[ランドスケープ ハンドル]ダイアログ ボックスに入力した 16 進数の値が頭に 0x が追加されて表示されます。たとえば、10 進数の 24 に 262144 を掛けると 16 進数の 600000 が算出されます。[ランドスケープ ハンドル]フィールドには「0x600000」と入力します。一意のランドスケープ ハンドルは、分散SpectroSERVER環境を構成する場合に重要です。インプレース アップグレードを実行している場合には、[設定の確認]ダイアログ ボックスが表示されるので、[インストール]をクリックしてCA Spectrumをインストールします。
- [ランドスケープ ハンドル]ダイアログ ボックスが表示されます。 ダイアログ ボックスに示されるとおりに、ランドスケープ ハンドル用に値を入力します。ランドスケープ ハンドルの詳細については、「分散 SpectroSERVER を設定する際のランドスケープ ハンドル」を参照してください。注:分散 SpectroSERVER 環境では、ランドスケープとしてLegacyとHugeを混在するような選択はできません。たとえば、Legacy で実行されている既存の SpectroSERVER に新しい SpectroSERVER を追加する場合、ゼロからインストールする場合でも、Huge ランドスケープを追加できません。分散 SpectroSERVER 環境では、すべての Spectroserver が Legacy または Huge ランドスケープである必要があります。[ランドスケープ ハンドル]ダイアログ ボックスのスクリーン ショットを以下に示します。
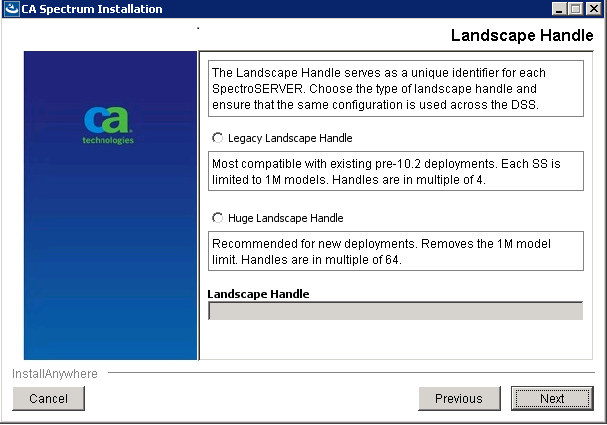 このダイアログ ボックスは、SpectroSERVERをインストールする場合に限り表示されます。このダイアログ ボックスは、アップグレード シナリオまたはマイグレーション シナリオでは表示されません。ランドスケープ ハンドルとは何ですか?ランドスケープとは、1 つのSpectroSERVERが管理するネットワーク ドメインです。ランドスケープには、SpectroSERVERのすべてのモデル、関連付け、属性値、アラーム、イベント、統計が含まれます。ネットワークの各ランドスケープは一意で、固有のランドスケープ ハンドル(ID)によって識別されます。注: 10.3 以降、巨大なランドスケープでレガシー ランドスケープをロードしたり、レガシー ランドスケープで巨大なランドスケープをロードしたりできます(SSdbload -c オプションを使用)。ただし、ランドスケープ詳細は表示されません。ランドスケープ詳細の詳細については、「既知の問題」セクションを参照してください。
このダイアログ ボックスは、SpectroSERVERをインストールする場合に限り表示されます。このダイアログ ボックスは、アップグレード シナリオまたはマイグレーション シナリオでは表示されません。ランドスケープ ハンドルとは何ですか?ランドスケープとは、1 つのSpectroSERVERが管理するネットワーク ドメインです。ランドスケープには、SpectroSERVERのすべてのモデル、関連付け、属性値、アラーム、イベント、統計が含まれます。ネットワークの各ランドスケープは一意で、固有のランドスケープ ハンドル(ID)によって識別されます。注: 10.3 以降、巨大なランドスケープでレガシー ランドスケープをロードしたり、レガシー ランドスケープで巨大なランドスケープをロードしたりできます(SSdbload -c オプションを使用)。ただし、ランドスケープ詳細は表示されません。ランドスケープ詳細の詳細については、「既知の問題」セクションを参照してください。 - ランドスケープ ハンドルのダイアログ ボックスに値を入力したら、[次へ]をクリックします。[設定の確認]ダイアログ ボックスが表示されます。
- 設定が選択どおりであることを確認するためスクロール ダウンし、[インストール]をクリックします。[ダイアログ ボックスが表示されます。CA Spectrumをインストール中]CA Spectrumのインストールが完了すると、ステータスは[正常にインストールされました]に変更され、[次へ]ボタンが使用できるようになります。[次へ]をクリックします。注:インストール中は、[ログの表示]ボタンが有効になります。インストール ログを参照するには、このボタンをクリックします。インストールが失敗した場合またはエラーが発生した場合は、このログが役立ちます。
- [インストール完了]ダイアログ ボックスが表示されます。[完了]をクリックします。設定ダイアログ ボックスが少しの間表示され、閉じます。 システム用にCA Spectrumが設定されます。
- 初めに表示される[インスール]ダイアログ ボックスの[閉じる]をクリックします。ログアウトし、再度ログインします。CA Spectrumがインストールされます。注:Linuxへのインストールが完了したら、root ユーザとして以下のスクリプトを実行します。CASpectrumProcess_register.shこのスクリプトによって、processd サービスが登録され、SpectroSERVER に機能が割り当てられ、さまざまな spectrum プロセス用にポートが予約されます。
重要:
CA Spectrum をインストールするときには、新規 SpectroSERVER インストールの完了後に、サーバを再起動する必要があります。