JasperReports Server を使用してレポートを実行する方法
casp1032jp
重要:
レポート機能にアクセスするには、JasperReports サーバにログインする必要があります。一般的なレポートの生成
以下の手順に従います。
- OneClick コンソールを開きます。
- [JasperConsole]リンクをクリックして、CABI JasperReports Server Web アプリケーション ログイン画面を開きます。
- CABI JasperReports Server にログインします。重要:Spectrum ユーザとしてログインしている場合は、アクセス権のあるデバイスに対してのみレポートを生成できます。Spectrum ではないユーザや Jasper スーパー ユーザとしてログインしている場合は、レポートにデータを取得できないことがあります。これらのユーザがレポートにデータを取得するには、Report Manager の基本設定で[セキュリティの有効化]オプションに[False]値を設定します。
- [表示]-[リポジトリ]をクリックします。
- (r10.2.1 まで)[フォルダ]ペインで、root、Organizations、spectrum、capability、reports の順に展開します。(r10.2.2 以降)[フォルダ]ペインで、root、Public、ca、Spectrum、reports の順に展開します。注:CA Spectrum 10.2.2 以降、CABI JasperReports サーバ内のすべての Spectrum コンテンツは、「Public」フォルダ(root の下の Public)に保存されます。以前は、「Organizations」フォルダ(root の下の Organizations)に保存されていました。10.2.2 のユーザは、「Organizations」フォルダに保存されている古いコンテンツを保持することをお勧めします。ただし、古いコンテンツは手動で削除できます(Manage、Organizations の順に移動して、Spectrum フォルダを選択して、[削除]をクリックします)。
- レポートのタイトルをクリックして、[Input Controls (入力コントロール)]を開き、レポートを生成します。
- [Input Controls (入力コントロール)]ダイアログ ボックスでパラメータを指定し、[適用]をクリックし、[OK]をクリックします。
注:
Spectrum レポートをデフォルトのフォルダから他のフォルダへコピーまたは移動しないでください。Jasper レポートは、デフォルトのフォルダから実行する必要があります。その他のフォルダからレポートを実行すると、エラーがスローされます。 以下に、Jasper リポジトリのレポート フォルダのデフォルトの場所を示します。
r10.2.2 の場合: root -> Public -> ca -> Spectrum -> reports。
r10.2.1 まで: root -> Organizations -> Spectrum -> capability -> reports。
アドホック レポートの生成
Jasper に用意されているドメインは、アドホック レポートまたはカスタム レポートを生成するのに役立ちます。たとえば、可用性ドメインを使用すると、可用性や停止の情報に関するアドホック レポートを設計できます。
アドホック レポートを生成するには、以下の手順に従います。
- OneClick コンソールを開きます。
- [JasperConsole]リンクをクリックして、CABI JasperReports Server Web アプリケーション ログイン画面を開きます。
- CABI JasperReports Server にログインします。重要:Spectrum ユーザとしてログインしている場合は、アクセス権のあるデバイスに対してのみレポートを生成できます。Spectrum ではないユーザや Jasper スーパー ユーザとしてログインしている場合は、レポートにデータを取得できないことがあります。これらのユーザがレポートにデータを取得するには、Report Manager の基本設定で[セキュリティの有効化]オプションに[False]値を設定します。
- [作成]-[Ad Hoc View (アドホック ビュー)]をクリックします。
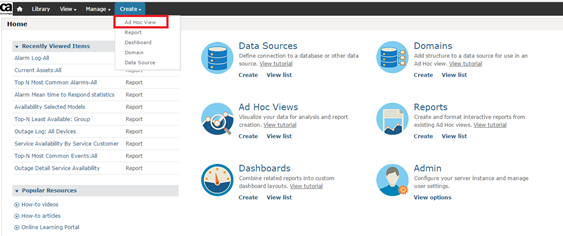 [Select Data (データの選択)]ウィンドウが表示されます。
[Select Data (データの選択)]ウィンドウが表示されます。 - リストから Spectrum 関連のドメイン(たとえば、ここでは可用性ドメイン)を選択し、[Choose Data (データの選択)]をクリックします。
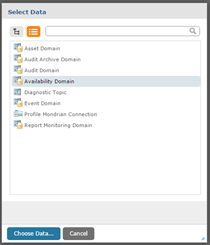
- [フィールド]タブの[ソース]ボックスで[可用性]を選択し、
 ボタンをクリックしてそれを[Selected Fields (選択したフィールド)]ボックスに移動し、[OK]をクリックします。 [フィールド]ペインに[可用性]フィールドが表示されます。
ボタンをクリックしてそれを[Selected Fields (選択したフィールド)]ボックスに移動し、[OK]をクリックします。 [フィールド]ペインに[可用性]フィールドが表示されます。
- ツールバーにあるドロップダウン フィールドから[Table and Sample Data (テーブルとサンプル データ)]を選択します。
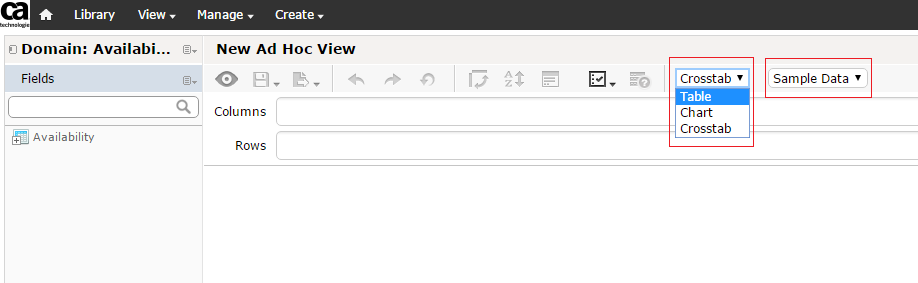
- 左側のペインで[可用性]フィールドを展開し、[可用性]フィールドからドラッグ アンド ドロップでフィールドを[列]および[グループ]に追加します。たとえば、StartTime、EndTime、および OutageType がレポートに表示されている場合は、これらのフィールドを[列]にドラッグ アンド ドロップできます。[グループ]には、[可用性]フィールドの[AdditionalModelInformation]からフィールドを選択します。
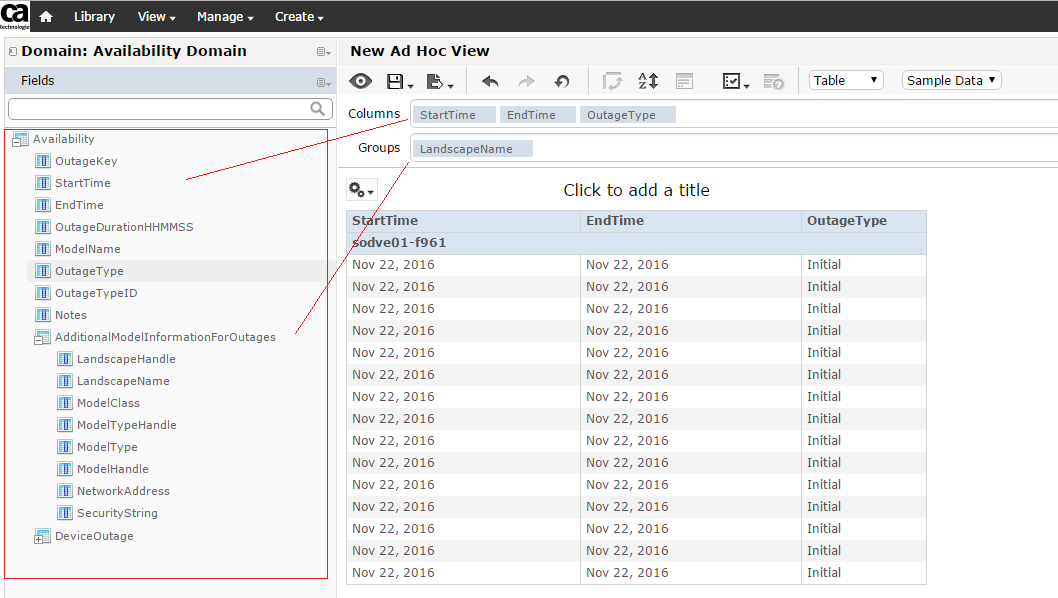
- レポートを保存するには、ツールバーから[保存]ボタンをクリックし、[Save Ad Hoc View and Create Report (アドホック ビューの保存およびレポートの作成)]を選択します。
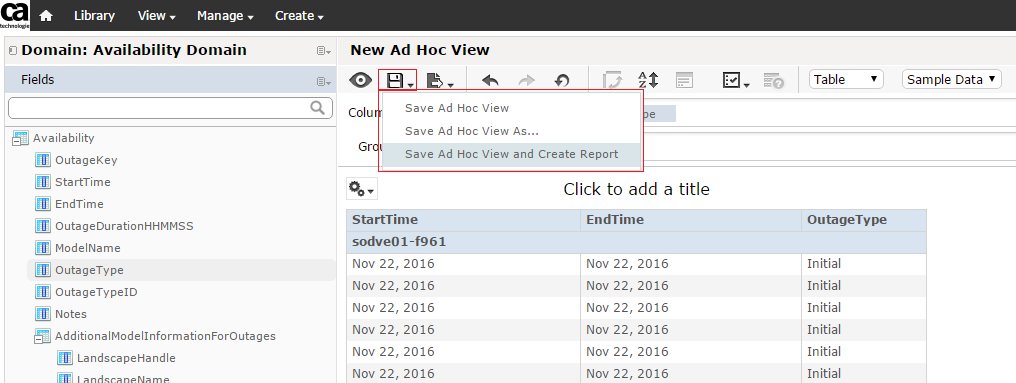
- [Save Ad Hoc View and Create Report (アドホック ビューの保存およびレポートの作成)]ウィンドウで[Data View Name (データ ビュー名)]や[レポート名]などの情報を指定し、[保存]をクリックします。
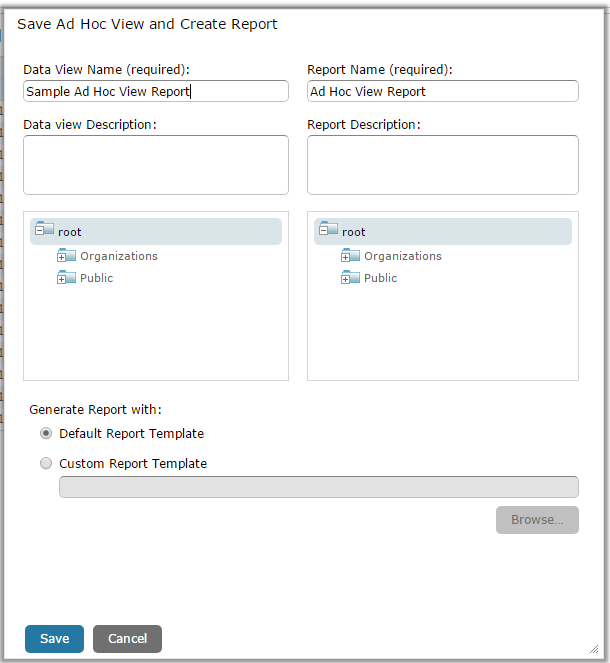 アドホック ビュー レポートが選択した場所に保存されます。
アドホック ビュー レポートが選択した場所に保存されます。
レポートのスケジュール
レポートをスケジュールして、レポートの生成と配布を自動化できます。レポートをスケジュールするには、JasperReports Server に設定の詳細を指定します。
詳細については、JasperReports Server のマニュアルの「レポートのスケジュール」を参照してください。
重要:
スケジュールされたレポートについては、特定のレポートへのリンクを含む電子メールが届きます。実ホスト名(JasperReports サーバ)ではなく、「http://localhost」を参照していると、電子メール内のレポート リンクが正常に機能しない場合があります。実ホスト名を設定するには、<jasperserver-pro>/WEB-INF/js.quartz.properties にある「js.quartz.properties」ファイルの「report.scheduler.web.deployment.uri」属性値を更新します。URL 内の「localhost」は、JasperReports サーバがインストールされているサーバ ホスト名に置き換える必要があります。例: report.scheduler.web.deployment.uri=http://localhost:8080/jasperserver-pro は、http://<jaser サーバ ホスト名>/jasperserver-pro に設定する必要があります。
レポートの管理
レポートを保存し、さまざまな形式にエクスポートできます。詳細については、JasperReports Server のマニュアルの「レポートのエクスポート」を参照してください。