ユーザ アカウントの管理方法
casp1032jp
このシナリオでは、別のユーザが CA Spectrum にアクセスできるユーザ アカウントを、CA Spectrum 管理者がどのように作成し管理するか説明します。ユーザ アカウントを管理するということは、一意の製品の各オペレータが CA Spectrum にアクセスするための必須レベルを所有するように、必要なライセンス、ロールおよび権限を割り当てることを意味します。
CA Spectrum 管理者は、複数のユーザのユーザ アカウントを管理します。ユーザは CA Spectrum にアクセスするために OneClick コンソールにログインします。認証情報を使って CA Spectrum をインストールすると、インストール所有者兼完全な権限を持った管理者になります。権限とは、ライセンス タイプに基づいてユーザにアクセスが付与される、CA Spectrum 内のコンポーネントおよびツールです。管理者、オペレータおよび Service Manager は、新しいユーザに割り当てることができる 3 種類のライセンスです。
各ライセンスはそれぞれ、CA Spectrum に対して読み取りおよび書き込みアクセス、または読み取り専用アクセスを持つことができます。これらのライセンスによって、ユーザにどの権限を割り当てることができるかが決まります。指定されたライセンスで使用可能な権限は、デフォルトで有効になっています。この権限は有効にしておくことも、カスタマイズすることもできます。OneClick で新規ユーザ アカウントを作成する際は、ユーザ グループ内に追加することも、単独のユーザとして作成することもできます。同じニーズを持つユーザが複数いる場合は、ユーザ グループを作成してそれらのユーザ アカウントを管理することを検討してください。固有のニーズを持つユーザがいる場合は、ユーザ グループから独立したユーザ アカウントを作成できます。
以下の図では、CA Spectrum ユーザのユーザ アカウントを管理する方法を示します。
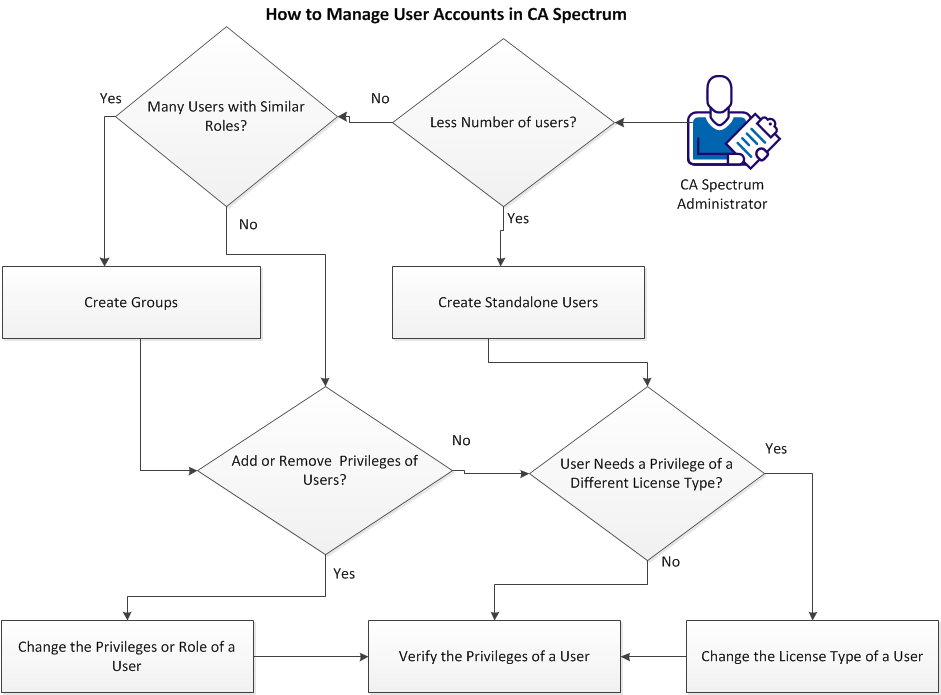
前提条件の確認
ネットワーク内のデバイスを検出する前に、以下の前提条件を確認します。
- CA Spectrum がホストにインストールされている。
- 管理者として、OneClick コンソールにログインしている。
- OneClick コンソールのナビゲーション画面に、ホスト名と CA Spectrum ランドスケープが表示されている。
- ナビゲーション画面に[ユーザ]は存在している。管理者としてログインすると、[ユーザ]タブが表示されます。[ユーザ]タブを介して、ユーザ アカウントを管理します。
単独ユーザの作成
CA Spectrum 環境に複数のユーザが存在し、別のユーザがアクセスを望んでいる場合、OneClick コンソールでそのユーザのログイン ユーザ アカウントを作成します。独自の権限を持つユーザの数が少ない場合、単独ユーザを作成することが最適です。
以下の手順に従います。
- OneClick コンソールにログインします。
- ナビゲーション画面から[ユーザ]を選択します。
- ツールバーで[新しいユーザを作成します]をクリックします。[ユーザの作成]ダイアログ ボックスが表示されます。
- 名前と Web パスワードを入力し、Web パスワードを確認します。
- [ライセンス]をクリックし、ライセンス タイプとして、[管理者]、[オペレータ]、または[Service Manager]を選択します。
- [ランドスケープ]をクリックし、ユーザの所属先とするランドスケープを選択します。デフォルトでは、ユーザは管理者ランドスケープに属します。
- [詳細]を選択し、ユーザの詳細を入力し、[OK]をクリックします。
新しいユーザ アカウントが OneClick コンソールの[ユーザ]の下に作成されます。
グループの作成
ユーザ グループは、多数のユーザが存在する環境に最適です。ユーザ グループでは、地域的領域別、役割別または部門別に複数のユーザをグループ化できます。グループ内のすべてのユーザに同じアクセス権と権限を一度に付与することができます。グループ内のすべてのユーザが持つ必要がある、最低限の権限セットを定義できます。後から、グループ内のユーザの個々の権限をカスタマイズできます。
注:
グループ内のユーザは、グループのライセンスおよび権限を継承します。以下の手順に従います。
- OneClick コンソールにログインします。
- ナビゲーション画面から[ユーザ]を選択します。
- [新しいグループを作成します]をクリックします。[グループの作成]ダイアログ ボックスが表示されます。
- 新規グループの名前を入力します。
- [ライセンス]から、ライセンス タイプとして、[管理者]、[オペレータ]、または[Service Manager]を選択します。
- [ランドスケープ]をクリックし、グループの所属先とするランドスケープを選択します。デフォルトでは、グループは管理者ランドスケープに属します。
- [ランドスケース]の下で、必要なランドスケープを選択し、[OK]をクリックします。注:デフォルトでは、ローカル ランドスケープが選択されます。このような場合、この手順を無視できます。
新しいグループが OneClick コンソールの[ユーザ]の下に作成されます。
グループ内のユーザの作成
複数のユーザ用のグループを作成した後、そのグループ内でユーザを作成します。デフォルトでは、グループ内のユーザは、グループからライセンスおよび権限を継承します。グループ内の任意のユーザの権限およびライセンスを変更できます。
以下の手順に従います。
- OneClick コンソールにログインします。
- ナビゲーション画面から[ユーザ]を選択します。
- 作成したグループを右クリックし、[新規ユーザ]を選択します。[ユーザの作成]ダイアログ ボックスが表示されます。
- 名前と Web パスワードを入力し、Web パスワードを確認し、[OK]をクリックします。
新しいユーザ アカウントが OneClick コンソールのグループ内に作成されます。
ユーザの権限または役割を変更します
単独ユーザまたはグループ内のユーザに予備の権限が必要な場合、ユーザにその権限を追加できます。また、任意のユーザの権限の一部を削除することもできます。指定されたライセンス タイプについて、ユーザの役割を[読み取り専用]または[読み取りおよび書き込み]に変更できます。たとえば、オペレータ ライセンスを持つユーザには、[OperatorRW](読み取りおよび書き込み)または[OperatorRO](読み取り専用)のいずれかを割り当てることができます。
注:
デフォルトでは、すべてのライセンス タイプで、読み取りおよび書き込みのロールが付与されます。以下の手順に従います。
- OneClick コンソールにログインします。
- ナビゲーション画面から[ユーザ]をクリックし、単独ユーザを選択するか、グループを展開してグループ内からユーザを選択します。
- コンテンツ画面から[アクセス]を選択します。
- ユーザのセキュリティ コミュニティを選択します。
- コンポーネント詳細画面から[権限]を選択します。[権限]の下で、権限リストから権限を追加または削除できます。このリストには、ユーザに対して有効な権限も表示されます。
- [追加/削除]をクリックします。[権限の追加/削除]ダイアログ ボックスが表示されます。
- ユーザに対して有効にする権限を選択し、[OK]をクリックします。
- ユーザの役割を変更するには、コンポーネント詳細画面で[役割]を選択し、[追加/削除]をクリックします。[役割の割り当て]ダイアログ ボックスが表示されます。
- 右ペインから必要な役割を選択し、左ペインに移動させて、[OK]をクリックします。
ユーザに対して、予備の権限を有効または無効にします。またユーザに必要な役割も割り当てられます。
ユーザのライセンス タイプを変更します
ディスカバリなど一部の権限は、管理者ライセンスに対してのみ有効です。オペレータ ライセンスに属していない権限を有効にするには、ユーザのライセンスタイプを[管理者]に変更します。単独ユーザ、またはグループ内のユーザのライセンス タイプを変更できます。
以下の手順に従います。
- OneClick コンソールにログインします。
- ナビゲーション画面から[ユーザ]を選択します。
- 単独ユーザ、またはグループ内のユーザを右クリックし、[コンポーネント詳細]を選択します。[コンポーネント詳細]ダイアログ ボックスが表示されます。
- [ライセンス]を選択して、[追加/削除]をクリックします。[ライセンスの選択]ダイアログ ボックスが表示されます。
- 右ペインから必要なライセンスを選択し、左ペインに移動させて、[OK]をクリックします。
必要なライセンスがユーザに付与され、ユーザに対してライセンス タイプに属しているすべての権限が有効になります。
ユーザの権限の確認
ユーザの権限が変更されました。そのユーザに有効な全体的な権限を確認できます。
以下の手順に従います。
- OneClick コンソールにログインします。
- ナビゲーション画面から[ユーザ]を選択します。
- 単独ユーザ、またはグループ内のユーザを選択します。
- コンテンツ画面から[アクセス]を選択します。注:グループ内のユーザを選択し、[アクセス]をクリックして、コンテンツ画面からユーザの[セキュリティ コミュニティ]を選択します。
- コンポーネント詳細画面から、[権限]の下でユーザが有効な権限を確認します。
ユーザ権限を確認しました。