OneClick Web アプリ(ベータ版)
22
casp1032jp
2
2
OneClick Web アプリについて
最新の CA Spectrum 10.3.1 リリースで、新しい OneClick Web アプリを活用しましょう。OneClick Web アプリ(ベータ版)では、OneClick コンソールへのブラウザ アクセスによって簡単に使用でき、起動するたびに Java をインストールおよび更新する手間がなくなります。
OneClick Web アプリの Web サーバのメモリ要件:
OneClick Web アプリでは、クライアントでオープンされるすべての新しいセッションに、約 300 MB から 500 MB のサーバメモリを消費します。これは各クライアントに Java プロセスを作成するためです。
注
: CA Spectrum 10.3.2 では、OC Web アプリ ポートが 9443(利用可能な場合)または他の利用可能なポートに更新されるようになりました。 注:
CA Spectrum 10.3.2 では、OneClick Web アプリの新しい機能として、ダウンロードおよびアップロードのオプションが導入されています。これらのアップロードおよびダウンロードの機能は、クライアント ファイル システムが利用可能になった場合に使用できます。Service Desk のチケットの起動時に別のブラウザで表示されるようになりました。
Windows で OneClick Web アプリを実行する手順
Windows で OneClick Web アプリを実行する手順を以下に示します。
注
: OneClick Web アプリ アプリケーションは別の tomcat Web サーバで実行されます。これは OneClick Web アプリ Web サーバとも呼ばれます。OneClick Web アプリ Web サーバは、SpectrumWebTomcat と呼ばれるサービスで実行されます。デフォルトでは、SpectrumWebTomcat サービスは停止状態です。 - SpectrumWebTomcat サービスを開始し、OneClick Web アプリ Web サーバを起動します(以下のスクリーンショットを参照)。SpectrumWebTomcat サービスを開始するには、Windows マシンからservices.mscを起動します。SpectrumWebTomcat サービス オプション(前述のとおり停止状態です)を探して選択し、起動します。OneClick Web アプリ Web サーバを開始するには数分かかります。注:Webtomcat Web サーバと OneClick Web サーバは個別のポートで実行されます。CA Spectrum 10.3.1 では、Webtomcat Web サーバに、(OneClick Web サーバ ポート番号を読み取ることで)次の利用可能なポート番号が割り当てられます。
.png)
- [OneClick 管理]ページを起動し、[OneClick WebApp (Beta) (OneClick Web アプリ(ベータ))]オプション(以下参照)を選択して、OneClick Web アプリ アプリケーションを起動します。
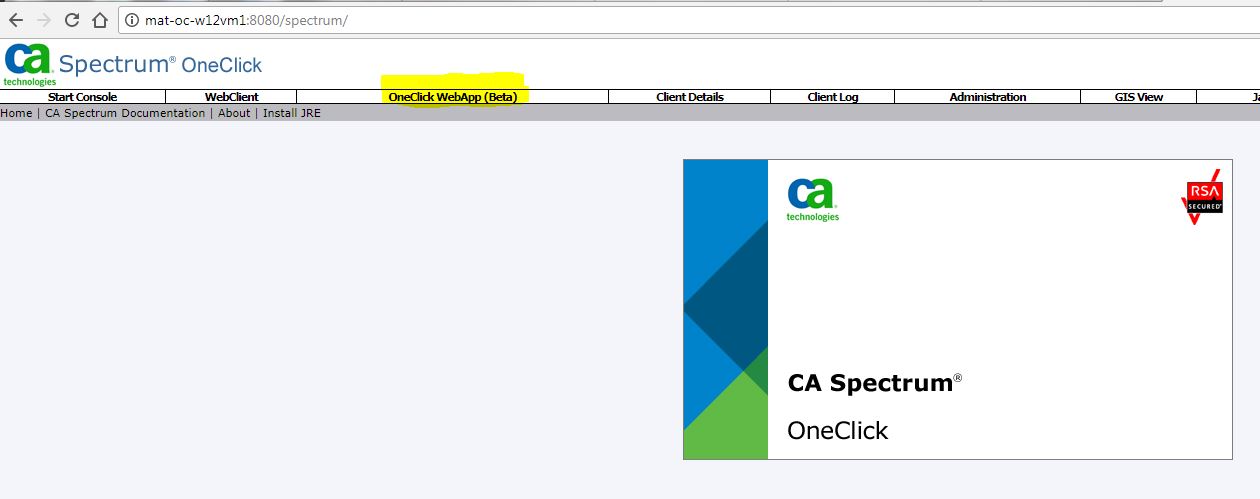 [Spectrum OneClick WebApp Log in (Spectrum OneClick Web アプリ ログイン)]ウィンドウが表示されます。Web アプリ URL は以下のとおりです。http://<server-name>:8081/spectrum/oneclickwebapp注: OneClick Web アプリ Web サーバに割り当てられているポート番号を変更するには、%SPECROOT%Webtomcat>conf>server.xmlファイルに移動し、http プロトコル用のコネクタ フォルダを確認します。以下に例を示します。<Connector port="8081" protocol="HTTP/1.1" connectionTimeout="20000" redirectPort="8443" />上記の例では、OneClick Web アプリ Web サーバに割り当てられたポート番号は 8081 です。
[Spectrum OneClick WebApp Log in (Spectrum OneClick Web アプリ ログイン)]ウィンドウが表示されます。Web アプリ URL は以下のとおりです。http://<server-name>:8081/spectrum/oneclickwebapp注: OneClick Web アプリ Web サーバに割り当てられているポート番号を変更するには、%SPECROOT%Webtomcat>conf>server.xmlファイルに移動し、http プロトコル用のコネクタ フォルダを確認します。以下に例を示します。<Connector port="8081" protocol="HTTP/1.1" connectionTimeout="20000" redirectPort="8443" />上記の例では、OneClick Web アプリ Web サーバに割り当てられたポート番号は 8081 です。 - ユーザ名とパスワード、たとえば spectrum/spectrum を使用してログインすると、OneClick Web アプリでは、ブラウザで OneClick コンソールが起動されます。
- OneClick Web アプリ Web サーバの起動に問題がある場合は、以下のログの場所の webtomcat ログをトラブルシューティング用に分析および取得します。%SPECROOT%webtomcat/bin/webswing.log%SPECROOT%webtomcat/logs/stdout.><date-stamp>.log
Linux で OneClick Web アプリを実行する手順
前提条件
- Linux マシンに Xvfb (X virtual frame buffer)をインストールします。wget またはyum localinstall xorg-x11-server-Xvfb-1.10.4-6.el6.x86_64.rpm で Xvfb をインストールします。
Linux で OneClick Web アプリを実行する手順を以下に示します。
注
: OneClick Web アプリ アプリケーションは別の tomcat Web サーバで実行されます。これは OneClick Web アプリ Web サーバとも呼ばれます。OneClick Web アプリ Web サーバは、SpectrumWebTomcat と呼ばれるサービスで実行されます。デフォルトでは、SpectrumWebTomcat サービスは停止状態です。 - $SPECROOT>webtomcat>binディレクトリに移動し、以下のコマンドを実行して OneClick Web アプリ Web サーバを起動します。./startWebTomcat.sh注: OneClick Web アプリ Web サーバと OneClick Web サーバは個別のポートで実行されます。CA Spectrum 10.3.1 では、OneClick Web アプリ Web サーバに、(OneClick Web サーバ ポート番号を読み取ることで)次の利用可能なポート番号が割り当てられます。
- [OneClick 管理]ページを起動し、[OneClick WebApp (Beta) (OneClick Web アプリ(ベータ))]オプション(以下参照)を選択して、OneClick Web アプリ アプリケーションを起動します。
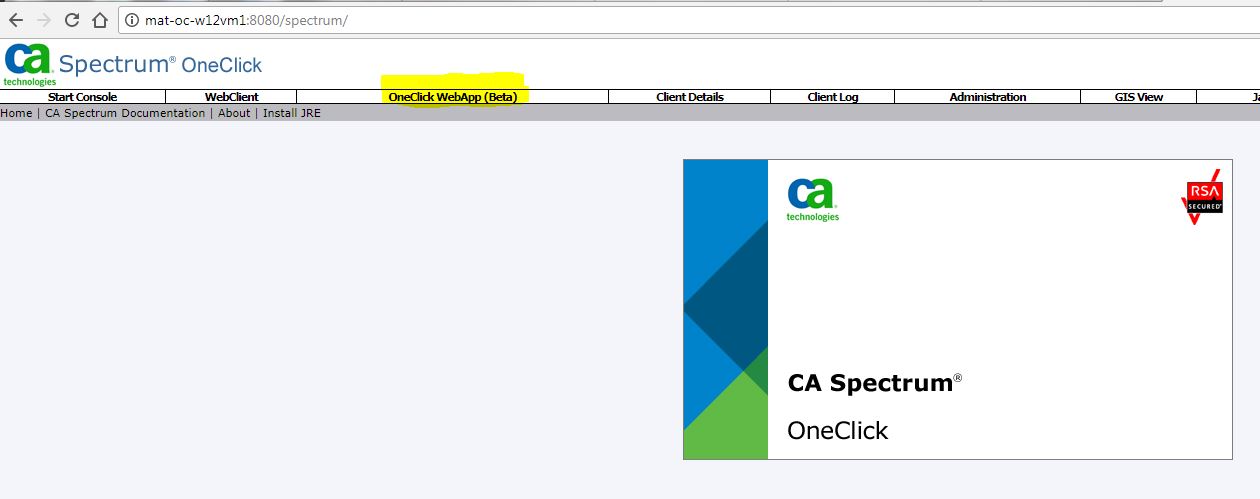 [Spectrum OneClick WebApp Log in (Spectrum OneClick Web アプリ ログイン)]ウィンドウが表示されます。Web アプリ URL は以下のとおりです。http://<server-name>:8081/spectrum/oneclickwebapp注: OneClick Web アプリ Web サーバに割り当てられているポート番号を変更するには、$SPECROOT>webtomcat>conf>server.xmlファイルに移動し、http プロトコル用のコネクタ フォルダを確認します。以下に例を示します。<Connector port="8081" protocol="HTTP/1.1" connectionTimeout="20000" redirectPort="8443" />上記の例では、OneClick Web アプリ Web サーバに割り当てられたポート番号は 8081 です。
[Spectrum OneClick WebApp Log in (Spectrum OneClick Web アプリ ログイン)]ウィンドウが表示されます。Web アプリ URL は以下のとおりです。http://<server-name>:8081/spectrum/oneclickwebapp注: OneClick Web アプリ Web サーバに割り当てられているポート番号を変更するには、$SPECROOT>webtomcat>conf>server.xmlファイルに移動し、http プロトコル用のコネクタ フォルダを確認します。以下に例を示します。<Connector port="8081" protocol="HTTP/1.1" connectionTimeout="20000" redirectPort="8443" />上記の例では、OneClick Web アプリ Web サーバに割り当てられたポート番号は 8081 です。 - ユーザ名とパスワード、たとえば spectrum/spectrum を使用してログインすると、OneClick Web アプリでは、ブラウザで OneClick コンソールが起動されます。
- OneClick Web アプリ Web サーバの起動に問題がある場合は、以下のログの場所の Web tomcat ログをトラブルシューティング用に分析および取得します。%SPECROOT%webtomcat>logs>Catalina.out%SPECROOT%webtomcat/bin/webswing.log
- OneClick Web アプリ アプリケーションを停止するには、以下のコマンドを実行します。./stopWebTomcat.sh
OneClick Web アプリの SSL サポート
SSL 機能は OneClick で有効になり、前のバージョンの Spectrum で利用可能です。インストールではクライアント証明書が処理され、設定で SSL が true に設定されます。[OneClick 管理]ページの[Beta (ベータ)]リンクを選択すると、エラーが発生せずに Spectrum コンソールがロードされます。
注
: アップグレード前に OneClick で SSL が有効な場合は、OneClick Web アプリの URL は https
で表示されます。 SSL サポートを有効にする手順:
SSL サポートを有効化または OneClick Web アプリの URL を変更するには、以下の手順に従います。
- tomcat から conf に移動し、server.xml ファイルでコネクタの https のポートに関連する情報をコピーし、webtomcat の conf フォルダ内の server.xml ファイルの[https connector]セクションに貼り付けます。
- webtomcat/conf/server.xmlファイルで貼り付けた SSL コネクタ ポート エントリを変更し、標準の OneClick Tomcat SSL ポートと競合しないようにします。たとえば、8443 から 8450 に変更します。
- Web tomcat サーバを再起動します。
管理ページで OneClick Web アプリの URL を変更するには
ポート/プロトコルが変更されている場合、[管理]ページで OneClick Web アプリの URL を変更するには、以下の手順に従います。
- $pecroot/tomcat/webapps/spectrum/console/console-menubar.jspに移動し、以下のセクションを検索します。<% if ( request.isUserInRole("Administrator") == true ||request.isUserInRole("Operator") == true ){ %><th class="customFontSize"><a href="http://<HOST>:<PORT>/spectrum/oneclickwebapp/"onMouseOver="window.parent.status='<apputil:message key='console-menubar.Lite-OC'/>';return true;"onMouseOut="window.parent.status='';return true;" target="_blank"><apputil:message key='console-menubar.Lite-OC'/></a></th><% } %>
- 「href」の URL をカスタマイズして、手順 2 で指定した OneClick のホスト名および Web アプリのポートに一致させます。例: <<ahref="http://OCServer:8450/spectrum/oneclickwebapp/"
- 上記で指定された「href」URL をカスタマイズして、変更を保存します。
- [管理]ページをリフレッシュします。
アップグレード後のタスク:
10.3.x へのアップグレード後に OneClick で SSL を有効にした場合、または 10.3.x へのアップグレード後にOneClick ポートを変更した場合は、以下の手順に従います。
- OneClick Web アプリの管理ページにログインします。デフォルト URL を以下に示します。http://<webapp-hostname>:<webapp-port>/spectrum
- ユーザ名/パスワード認証情報としてspectrum/spectrumを使用してログインし、[管理]-[Show Config (設定の表示)]を選択します。
- アプリケーションの JVM 引数に以下を追加し、これらの値を OneClick tomcat の server.xml 設定を相互検証します(SSL が有効な場合のみ)。-Djavax.net.ssl.trustStore=${SPECROOT}/custom/keystore/cacerts -Djavax.net.ssl.trustStorePassword=changeit
- [Launcher configuration(ランチャ設定)]-[Main arguments(メイン引数)]と移動し、OneClick ホスト名、OneClick ポート、および SSL が有効の場合(true に設定されている場合)は SSL 値を選択します。 これらの値は OneClick 詳細と同期されている必要があります。 SSL ポートは、元の Tomcat SSL ポートと同じである必要があります。ここでは 8443 です。
- 変更を加えた後、左上隅の[適用]を選択し、管理ページから OneClick Web アプリを再起動します。
SSL サポートを有効化したトラブルシューティング
トラブルシューティングするには、以下の手順に従います。
- OneClick Web アプリの管理ページにログインします。デフォルト URL を以下に示します。http://<webapp-hostname>:<webapp-port>/spectrum
- ユーザ名/パスワード認証情報としてspectrum/spectrumを使用してログインし、[管理]を選択します。
- OneClick Web アプリが有効かどうかを確認します。有効ではない場合、右上に[有効化]ボタンが表示されます。有効化するにはこれを選択します。すでに有効な場合は、[Show Config(設定の表示)]を選択します。
- JVM 引数には、アプリケーション下に TrustStore パスとパスワードが含まれています。データを OneClick tomcat の server.xml 設定と相互検証します。
- [Launcher configuration (ランチャ設定)]のローカルホストを参照する[Main arguments (メイン引数)]に移動します。SSL ポートと -ssl を true に設定する必要があります。
Webtomcat の起動/開始のトラブルシューティング:
トラブルシューティングするには、以下の手順に従います。
- tomcat/conf/server.xmlおよびwebtomcat/conf/server.xmlファイルをチェックし、ポートの競合を確認します(多くの場合、ポートの競合によりポートがシャット ダウンされます)。
- Linux の場合、XVFB がインストールされていない場合には、Webtomcat は起動しません。Linux 上での OneClick Web アプリを実行については、このページの手順のセクションを参照してください。