Unicenter Management Portal でのサービス管理コンポーネントの監視
内容
casp1032jp
内容
このセクションでは、Unicenter Management Portal でのサービス管理コンポーネントの監視について説明します。
サービス レベル マネージャ ポートレットについて
サービス レベル マネージャ ポートレットでは、Service Manager モデルへのセキュリティ アクセスを使用して、サービス、SLA、およびカスタマに関するステータスのサマリ情報が Unicenter ユーザに提供されます。このポートレットは、Unicenter Management Portal(UMP)に組み込むことができます。
また、サービス、SLA、およびカスタマに関する情報が、カスタマイズ可能な表形式で表示されます。さらに、OneClick コンソールおよびサービス ダッシュボードに対して状況に応じたリンクが提供され、ここでサービス、SLA、およびカスタマに関する詳細な情報を表示できます。
サービス レベル マネージャ ポートレットを UMP で公開
サービス レベル マネージャ ポートレットによって提供されるリソースを表示し、これにアクセスする前に、まず UMP でポートレットを公開します。詳細については、
UMP のドキュメント
を参照してください。以下の手順に従います。
- [ナレッジ]タブをクリックし、ファイルのパブリッシュを選択します。
- [コンテンツ]ボックスに、サービス レベル マネージャ ポートレットの URL を入力します。例:http://abcde-sun/spectrum/slm
- サービス レベル マネージャ ポートレットのタイトルを入力し、[OK]をクリックします。[ライブラリ]タブにポートレットのタイトルが表示されます。
- ポートレットのタイトルをクリックし、ポートレットを開きます。CA Spectrum のユーザ名とパスワードを入力してログインするように指示されます。ログインすると、ポートレットが表示されます。
- [ワークプレース]タブをクリックし、ポートレットを追加するワークプレースを選択します。
- [コンテンツの追加]を選択し、サービス レベル マネージャ ポートレットの名前を選択して、それを該当する列に追加し、[OK]をクリックします。ポートレットが UMP で公開されます。
サービス情報の表示
サービス レベル マネージャ ポートレットを使用して、サービス情報を表示できます。
以下の手順に従います。
- [サービス]タブをクリックします。以下の画面に示すように、サービス モデルのステータス情報が表形式で示されます。

- OneClick およびサービス ダッシュボードで、状況に応じたサービスのビューを表示するには、以下の手順に従います。
- OneClick コンソールで、サービスの詳細情報ビューを表示するには、サービスの[名前]をクリックします。
- サービス情報をサービス ダッシュボードで表示するには、そのサービスの[サービス ヘルス]インジケータをクリックします。
SLA 情報の表示
サービス レベル マネージャ ポートレットを使用して、SLA 情報を表示できます。
以下の手順に従います。
- [SLA]タブをクリックします。以下の画面に示すように、SLA モデルのステータス情報が表形式で示されます。
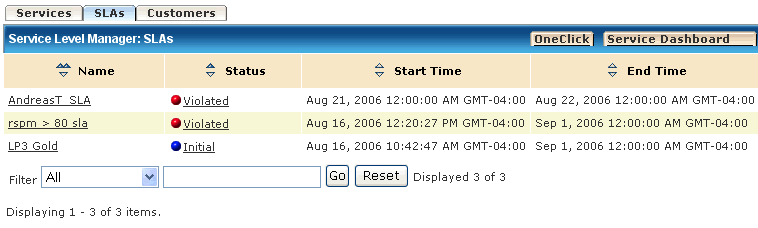
- OneClick コンソールおよびサービス ダッシュボードで、状況に応じた SLA のビューを表示するには、以下の手順に従います。
- OneClick コンソールで SLA の詳細情報ビューを表示するには、SLA の[名前]をクリックします。
- サービス ダッシュボードで SLA の情報を表示するには、SLA の[ステータス]インジケータをクリックします。
カスタマ情報の表示
サービス レベル マネージャ ポートレットを使用して、カスタマ情報を表示できます。
以下の手順に従います。
- [カスタマ]タブをクリックします。以下の画面に示すように、カスタマ モデルのステータス情報が表形式で示されます。
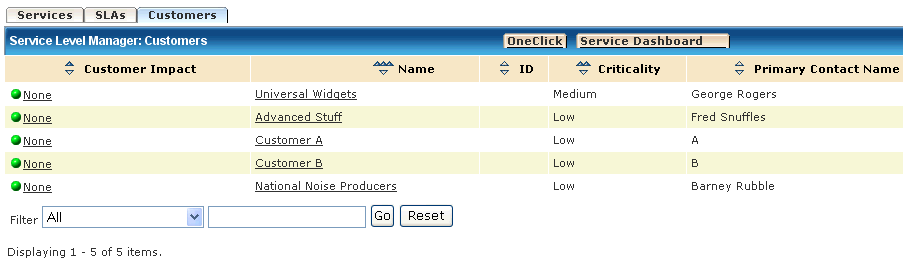
- OneClick コンソールおよびサービス ダッシュボードで、状況に応じたカスタマのビューを表示するには、以下の手順に従います。
- OneClick コンソールでカスタマの詳細情報ビューを表示するには、カスタマの[名前]をクリックします。
- サービス ダッシュボードでカスタマの情報を表示するには、カスタマの SLA に対する[カスタマ影響度]インジケータをクリックします。
OneClick コンソールおよびサービス ダッシュボードを開く
OneClick コンソールおよびサービス ダッシュボードは、サービス レベル マネージャ ポートレットの任意のコンポーネント ビューから開けます。以下のいずれかの操作を実行します。
- [OneClick]ボタンをクリックします。
- [サービス ダッシュボード]ボタンをクリックします。
レイアウトの適用および管理
サービス レベル マネージャ ポートレットでは、サービス、SLA、およびカスタマ ビューに含める情報のタイプをカスタマイズできます。これにより情報を整理する方法をカスタマイズできます。また、カスタマイズした複数のレイアウトの各ビューへの保存、ユーザが作成したすべてのレイアウトの編集、レイアウト ファイルのエクスポートおよびインポート、サービス レベル管理ポートレットからのレイアウトの削除などを行うことも可能です。
サービスのデフォルトのレイアウトの例を以下に示します。
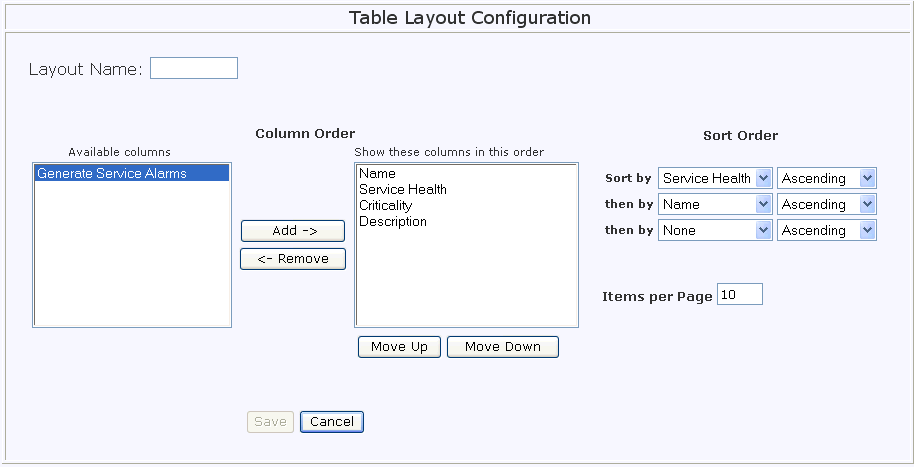
レイアウトを適用および管理するには、以下の手順に従います。
- レイアウトをコンポーネント ビューに適用するには、[設定]ドロップダウン リストからレイアウトを選択します。テーブルに、レイアウトに指定されている列およびソート順序が表示されます。
- コンポーネント ビューに対するレイアウトを作成するには、デフォルトのレイアウトをビューに適用し、[設定]をクリックして、[テーブル レイアウト設定]ウィンドウを開きます。ここで設定を指定して、[保存]をクリックします。
- レイアウトを管理するには、編集、コピー、または削除するレイアウトを現在のコンポーネント ビューに適用して、[設定]をクリックします。[テーブル レイアウト設定]ウィンドウが表示され、以下の画面のように、使用できるレイアウト管理オプションが示されます。
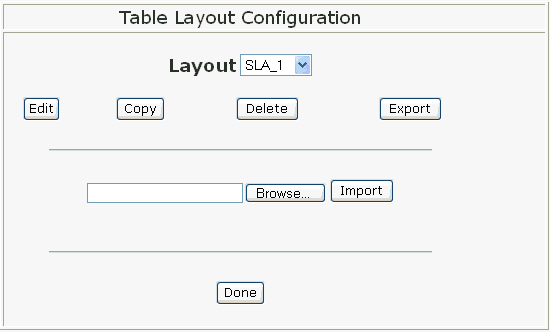 実行する以下のアクションを選択します。
実行する以下のアクションを選択します。- レイアウトを修正する場合は[編集]をクリックします。
- レイアウトの別のバージョンを作成する場合は[コピー]をクリックします。
- サービス レベル管理からレイアウトを削除する場合は[削除]をクリックします。将来的にレイアウトをサービス レベル管理にインポートして(戻して)再利用することを希望する場合は、レイアウトを削除する前に、ハード ドライブにエクスポートします。
- レイアウトのコピーを(.prx ファイルとして)ハード ドライブに保存するには[エクスポート]をクリックします。
- ハード ドライブ上でレイアウト ファイルを見つけるには[参照]をクリックし、使用可能なレイアウトのリストへレイアウトを追加するには[インポート]をクリックします。