CA Spectrum の使用方法
内容
casp1032jp
内容
タスク
CA eHealth
と CA Spectrum
の統合では、CA Spectrum
OneClick コンソールから以下のタスクを直接実行できます。- OneClick トポロジのエレメントのCA eHealth一覧レポートおよびトレンド レポートを生成します。
- マップされたエレメントの一覧レポートおよびトレンド レポートを生成します。
- CA eHealthLive Health アプリケーション アラームのアラーム詳細レポートを表示します。
- CA eHealthLive Health アプリケーション アラームをクリアします。
- のデバイスのCA eHealthCA Spectrumディスカバリを要求します。
- 要求されたCA eHealthディスカバリを監視します。
- CA SpectrumOneClick でマップされたモデルまたはマップされていないモデルを見つけます。
CA Spectrum OneClick コンソールからのレポート
エレメントにマップされたモデルからの OneClick コンソールから以下の
CA eHealth
CA Spectrum
CA eHealth
レポート タイプを生成できます。- 一覧レポート
- トレンド レポート(エレメント タイプに依存)
- ライブ レポート
- パフォーマンス ダッシュボード
現在の統合は以下の場合にレポートをサポートします。
- 複数のエレメントが単一のモデルにマップされるとき
- OneClick のモデルを右クリックすると、CA eHealthレポート メニュー項目を利用できます。
CA Spectrum
モデルが CA eHealth
エレメントにマップされない場合、ドリルダウン レポートは[トポロジ]ビューから使用できません。前のリリースでは、統合機能により、あらゆるルータ、スイッチ、LAN/WAN インターフェースまたは OneClick トポロジで表されたシステムに対して
CA eHealth
一覧レポートおよびトレンド レポートを生成できました。ただし、対応する CA eHealth
エレメントがない場合、ドリルダウンはエラーを表示しました。[OneClick CA eHealth
設定]ページでマップされていないモデルのレポート起動フィールドを利用し、マップされていないモデルに対してこのドリルダウン能力をリストアできます。[
CA eHealth
レポート]ダイアログ ボックスからのレポート起動の[ レポート]ダイアログ ボックスから 1 つ以上の
CA eHealth
CA eHealth
CA Spectrum
レポート タイプを起動できます。以下の手順に従います。
- OneClick ツリーまたはトポロジのマップされたモデルにドリルダウンします。
- 右クリックし、ポップアップ メニューから[eHealth レポート]を選択します。[eHealth レポート]ダイアログ ボックスが開きます。
- 複数のレポートを起動する場合は、[起動後にダイアログ ボックスを閉じる]チェック ボックスを選択解除します。
- [マップ済みエレメント]リストのエレメントを 1 つ選択します。
- [使用可能なレポート]リストで 1 つ以上のレポートを選択します。
- [使用可能なレポート]リストのエントリをダブルクリックするか、[起動]をクリックします。レポートが生成されます。
- [Close]をクリックします。[eHealth レポート]ダイアログ ボックスが閉じられます。
マップされていないモデルのトレンド レポートの表示
マップされていないモデルのレポート起動オプションを利用して
CA eHealth
トレンド レポートを表示できます。 CA eHealth
トレンド レポートは、特定の変数に基づいてエレメントまたはエレメントのグループのパフォーマンスを表示します。これらのレポートを使用し、指定されたエレメントの不十分な健全性レーティングの原因を特定します。これらのレポートは前の 24 時間の情報を表示します。以下の手順に従います。
- CA SpectrumOneClick コンソールで、生成するレポートの対象となるインターフェース、ルータ、スイッチ、またはシステムを表すトポロジ内のアイコンを選択します。
- アイコンを右クリックし、[CA eHealth<タイプ> トレンド レポート]を選択します。タイプは、システム、ルータ、LAN/WAN などのリソースです。
- マップされていないモデルのレポート オプションを使用している場合は、[CA eHealth<タイプ> トレンド レポート(マップされていません)]メニュー オプションを選択します。
- 表示するトレンド変数を選択します。新しいブラウザ ウィンドウが開きます。
- CA eHealthの Web ユーザ名とパスワードを入力します。ステータス ウィンドウにレポート生成の進捗状況が表示され、次にレポートが表示されます。
マップされていないモデルの一覧レポートの表示
マップされていないモデルのレポート起動オプションを利用して
CA eHealth
一覧レポートを表示できます。CA eHealth
一覧レポートは、一連のチャートを介して、すべてのクリティカルなパフォーマンス パラメータの詳細情報を提供します。これらのチャートは、以下の重要な変数のトレンドを表示します。- CPU 使用率
- バッファ管理
- 合計のスループット
- ディスク障害
- ディスク入出力
以下の手順に従います。
- CA SpectrumOneClick コンソールで、生成するレポートの対象となるインターフェース、ルータ、スイッチ、またはシステムを表すトポロジ内のアイコンを選択します。
- アイコンを右クリックし、[CA eHealth<タイプ> 一覧レポート]を選択します。<タイプ> は、システムやルータなどのリソースです。ブラウザ ウィンドウが開きます。
- マップされていないモデルのレポート オプションを使用している場合は、[CA eHealth<タイプ> 一覧レポート(マップされていません)]メニュー オプションを選択します。
- CA eHealthの Web ユーザ名とパスワードを入力します。ステータス ウィンドウにレポート生成の進捗状況が表示され、次にレポートが表示されます。
アラームの CA eHealth レポートの表示
CA Spectrum
アラーム リストにアラームが表示されているとき、CA eHealth
一覧レポートおよびトレンド レポートを生成し、アラームを生成するエレメントに関する履歴データを表示できます。以下の手順に従います。
- アラーム リストの適切な行を右クリックし、以下のいずれかのレポートを選択します。
- CA eHealthタイプ一覧レポート
- CA eHealthタイプ トレンド レポート
- CA eHealthの Web ユーザ名とパスワードを入力します。ステータス ウィンドウにレポート生成の進捗状況が表示され、次にレポートが表示されます。
アラーム詳細レポートの表示
CA Spectrum
アラーム リストに Live Exceptions アラームが表示されているとき、アラームのアラーム詳細レポートを表示できます。また、一覧レポートおよびトレンド レポートを表示できます。アラーム詳細レポートは、以下のようなアラームに関する詳細な情報を提供します。- 時間問題が始まった時間とアラームがアクティブになっている期間を指定します。
- エレメントアラームを生成したエレメントの名前、その技術タイプ、IP アドレス、およびそれが生成したトラップの総数を指定します。
- アラーム タイプアラームを生成した条件およびアラームの重大度レベルを示します。
問題の原因をトラブルシュートするためにこの情報を使用できます。
以下の手順に従います。
- アラーム リスト内の行を右クリックし、[アラーム詳細レポート(CA eHealth)]を選択します。新しいブラウザ ウィンドウが開きます。
- CA eHealthの Web ユーザ名とパスワードを入力します。ステータス ウィンドウが画面に表示されて、レポート生成の進捗状況を表示します。数秒後、[アラーム詳細]レポートがブラウザに表示されます。
アラームのクリア
問題が修正されたか、または実際の問題ではないと判断した場合、から
CA eHealth
CA Spectrum
Live Health アプリケーション アラームをクリアできます。注:
最初に、eHealth アラーム通知ステータス オプションを有効にしたことを確認します。CA Spectrum
からアラームをクリアするには、アラームのリストの適切な行を右クリックし、[アラームのクリア]を選択します。アラームは、CA Spectrum
と CA eHealth
Live Exceptions ブラウザの両方でクリアされます。注:
このようにクリアされるアラームは、次のポーリング サイクル(デフォルトでは 5 分ごと)まで、開いている CA eHealth
Live Exceptions ブラウザから削除されません。同期ディスカバリの実行
グローバル コレクションのディスカバリを手動で要求するか、
CA Spectrum
に CA eHealth
ディスカバリを自動要求させることができます。手動の要求はキュー ルールに従って処理され、通常、すぐには実行されません。重要
: Spectrum が でディスカバリを開始するように CA Spectrum
と CA eHealth
CA eHealth
の統合をセットアップすると、CA Spectrum
のデバイスで指定されたコミュニティ文字列が CA eHealth
でディスカバリに使用されます。このコミュニティ文字列が読み取り専用文字列である場合、デバイスのエレメントの一部が CA eHealth
で検出されません。そのため、CA Spectrum
で読み取り/書き込み文字列を使用することを確認します。以下の手順に従います。
- CA SpectrumOneClick クライアント コンソールを起動します。
- [ナビゲーション]ペインの[エクスプローラ]タブからグローバル コレクションを選択します。グローバル コレクションのコンテンツが[コレクション]ペインに表示されます。
- [情報]タブを選択します。[情報]タブの[CA eHealthディスカバリ ポリシー]セクションを展開し、[ディスカバリの要求]をクリックします。
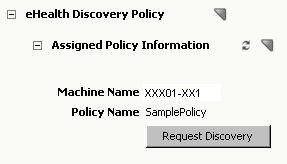
ディスカバリ要求は待ち行列に入ります。
CA eHealth ディスカバリの監視
ディスカバリが要求され、実行されるとき、イベントは対応するディスカバリ ポリシー モデルで生成されます。ディスカバリが実行されるとき、ディスカバリ ログへのリンクがイベントに含まれます。
以下の手順に従います。
- CA SpectrumOneClick クライアント コンソールを起動します。
- [エクスプローラ]タブの eHealth マネージャ ツリーを展開します。
- eHealth クラスタ ノードを展開します。
- 対応するCA eHealthサーバ ノードを展開します。
- 任意のポリシーを選択します。
- ディスカバリ イベントを表示するには、[イベント]タブを選択します。選択されたサーバのすべてのディスカバリ ポリシーのディスカバリ イベントが表示されます。
マップされたモデルまたはマップされていないモデルの検索
CA Spectrum
のモデルが CA eHealth
のエレメントにマップされているときにモデルを検索するには、OneClick でロケータ検索を使用します。また、マップされていないモデルを見つけることができます。以下の手順に従います。
- CA SpectrumOneClick クライアント コンソールを起動します。
- [ロケータ]タブを開きます。
- [eHealth]フォルダを展開します。
- [マップ済みモデル]または[マップされていないモデル]を展開します。
- 任意の検索を実行します。
条件を満たすモデルが表示されます。マップされたモデルを表示している場合は、[マッピングの表示]ハイパーリンクをクリックするとエレメント マッピングが表示されます。また、[マップ済みモデル]検索結果パネルから
CA eHealth
レポートを実行できます。eHealth マップ保守ページの使用
CA Spectrum
/CA eHealth
マッピング上でさまざまな保守タスクを実行できます。この保守を実行するには、OneClick サーバ上で、CA eHealth
CA Spectrum
設定管理ページの eHealth マップ保守セクションを使用します。マッピングは、初期マッピング、増分マッピング、IP によるマッピングの 3 種類が可能です。
CA Spectrum
/CA eHealth
のマッピングでは、ルータおよびシステムに関連する CA eHealth
要素を CA Spectrum
の対応するモデルに一致させます。注:
eHealth マップ保守セクションが表示されていない場合は、以下の手順に従います。OneClick サーバの役割がアクティブに設定されていることを確認します。
- Web サービスが応答していることを確認するには、[テスト]ボタンをクリックします。
- [保存]をクリックします。
提供されているオプションを使用して、以下の保守タスクを管理できます。
- eHealth トポロジの使用eHealth Web サービスによってレポートされた eHealth サーバ設定を受け入れます。これはテーブルに表示されます。このオプションを選択した場合、レポートされた eHealth サーバ設定が、OneClick 設定からの最新の eHealth トポロジになります。注:OneClick で設定された eHealth サーバ トポロジが無効な場合、マッピング プロセスは機能しません。以下のいずれかの条件に当てはまる場合、トポロジは無効であると見なされます。
- eHealth トポロジのリフレッシュ(ボタン)設定されたサーバ上の現在の eHealth トポロジをリフレッシュします。
- マップのクリア設定されたサーバで統合に関連するすべてのCA eHealth/CA Spectrumマッピングを削除します。
- 初期マッピングの実行フル マッピングを実行し、OneClick 設定のCA eHealthトポロジを更新するように指定します。新しいサーバをCA eHealthクラスタに追加した場合、このオプションを使用して、既存のサーバから新しいサーバに多くのエレメントを移行することもできます。
- 増分マッピングの実行増分更新が実行される予定の時間まで待つのではなく、増分マッピングをすぐに実行します。このオプションは、最後の成功した初期または増分マッピングを開始した後、CA eHealthまたは OneClick サーバに対してエレメントの削除または新しいエレメントやモデルの追加を行った場合に役立ちます。このオプションは、CA eHealthトポロジにサーバを追加し、新しいサーバに完全に新しいエレメントが含まれている場合に使用できます。注:初期マッピングが完了するまで、増分マッピングを実行することはできません。
- eHealth マッピング更新頻度定期的な増分マッピングをスケジュールします。定期的なマッピングは、デフォルトで 720 分(12 時間)ごとにスケジュールされています。この設定は必要に応じて変更できますが、変更を有効にするには[保存]ボタンをクリックする必要があります。[eHealth マッピング更新頻度]ボックスにリスト表示される時間は、最後のマッピングの時間に基づいています。新しい値を保存してもタイマはリセットされません。更新を停止するには、ゼロを入力します。
- ジョブ同期の間隔スケジュールされた同期ジョブの間隔を定義します。入力する間隔が、CA eHealth分散コンソールでスケジュールされた同期ジョブの間隔と一致していることを確認します。
- IP でマップ指定した IP アドレスのデバイスと、設定済みサーバのCA eHealthとのマッピングを強制的に行うように指定します。このオプションはテスト目的に使用できます。デバイスが期待通りにマップされていない場合、ログ記録を有効にし、問題のデバイス上で[IP でマップ]を実行します。[IP でマップ]を実行すると、マッピングがなぜ期待通りに動作していないかを判断するのに役立ちます。[IP でマップ]ボタンの横のフィールドに IP アドレスを指定します。
- ランドスケープの優先設定を更新サーバを再起動せずに、CA SpectrumOneClick サーバ上で変更されたランドスケープの優先設定を更新するように指定します。新しいクライアントのみがこの更新された設定を受信します。新しい設定が反映されるように、既存の OneClick クライアントを再起動します。