[属性]タブ
内容
casp1032jp
内容
コンポーネント詳細画面の[属性]タブでは、選択したモデルのすべての属性にアクセスできます。[属性]タブで特定のモデルまたはモデル タイプに関連付けられた 1 つ以上の属性を選択して、アクセス権に応じて詳細の確認、値のポーリング、値のエクスポート、および各属性の編集を行うことができます。また、必要に応じて、複数のモデルを次々に選択して各モデルの同じ属性を速やかにチェックしたり、[属性]タブの下部にある[フラグ]情報をスキャンして属性フラグを確認したり、リストの属性の値を個別または一括して確認したりすることができます。
以下は、[属性]タブの例です。[属性]タブには、[リスト]タブで選択したモデルの属性が表示されます。
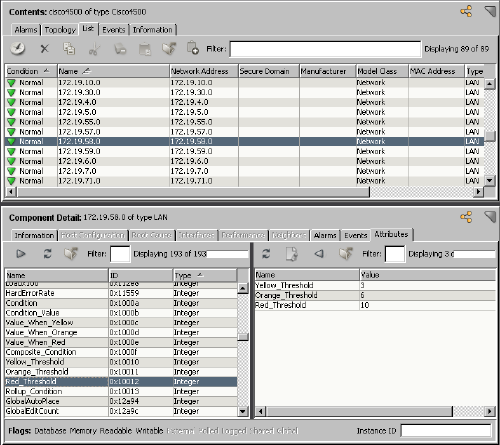
[属性]タブでの属性へのアクセス
[属性]タブで属性にアクセスできます。必要に応じて、属性の表示方法をパーソナライズすることができます。
以下の手順に従います。
- 属性を表示または編集するモデルを選択します。
- コンポーネント詳細画面で[属性]タブをクリックします。左側のパネルに属性のリストが表示されます。
- (任意)リストの一番上の[フィルタ]フィールドにテキストを入力して、リストをフィルタします。
- ビューに表示する属性をそれぞれダブルクリックします。ダブルクリックした属性は、右側のパネルにその値と共に表示されます。
- (任意)必要に応じて、列ヘッダをクリックして属性をソートします。
- (任意)確認する必要がなくなった属性は、右側のパネルで選択してパネル上部の左矢印ボタンをクリックし、左側のパネルに移動します。
[属性]タブでの属性の編集
[属性]タブでは、単一モデルの属性を編集できます。
以下の手順に従います。
- 属性を変更するモデルを選択します。
- コンポーネント詳細画面で[属性]タブをクリックします。左側のパネルに、選択したモデルの属性が表示されます。
- 編集する属性をそれぞれダブルクリックします。右側のパネルに、選択した各属性とその値が表示されます。
- 右側のパネルに表示された属性をダブルクリックします。選択した属性が変更可能な場合、[編集]ダイアログ ボックスが表示されます。
- [編集]ダイアログボックスで[変更なし]チェック ボックスをオフにして、編集を有効にします。
- 必要に応じてオプションを変更し、[OK]をクリックします。[属性編集結果]ダイアログ ボックスが表示され、属性の編集に成功したかどうかが示されます。注:[属性編集結果]ダイアログ ボックスで[元に戻す]をクリックすると、元の属性設定に戻すことができます。
- [Close]をクリックします。属性が編集され、[属性編集結果]ダイアログ ボックスが閉じます。
- (任意)[エクスポート]をクリックし、選択した属性とその値を CSV ファイル、テキスト ファイル、または Web ページに出力します。
[属性]タブでの複数の属性の一括編集
[属性]タブでは、複数の属性を同時に編集できます。
以下の手順に従います。
- 属性値を変更するモデルを選択します。
- コンポーネント詳細画面で[属性]タブをクリックします。左側のパネルに、このモデルで使用できる属性が表示されます。
- 編集する属性をそれぞれダブルクリックします。右側のパネルに、選択した各属性とその値が表示されます。
- 右側のパネルのツールバーの[編集]ボタンをクリックします。[編集]ダイアログ ボックスに、選択リストの属性値が一覧表示されます。値は編集可能です。
- [編集]ダイアログ ボックスで各属性の[変更なし]チェック ボックスをオフにして、必要に応じて各属性を変更し、[OK]ボタンをクリックします。[属性編集結果]ダイアログ ボックスが表示され、各属性の編集に成功したかどうかが示されます。注:[属性編集結果]ダイアログ ボックスで[元に戻す]をクリックすると、元の属性設定に戻すことができます。
- [Close]をクリックします。属性の変更は完了です。[属性編集結果]ダイアログ ボックスが閉じます。
- (任意)[エクスポート]をクリックし、選択した属性とその値を CSV ファイル、テキスト ファイル、または Web ページに出力します。
複数モデルの同じ属性の確認
[属性]タブで[リスト]タブまたは[トポロジ]タブを表示している場合、1 つまたは複数の属性を選択することで、複数のモデルでのそれらの属性の値を簡単に確認できます。
[リスト]タブを使用して、複数のモデルの同じ属性の値を確認します。
以下の手順に従います。
- コンテンツ画面の[リスト]タブで、属性値を確認する最初のモデルを選択します。
- コンポーネント詳細画面で[属性]タブをクリックします。左側のパネルに、選択したモデルの属性が表示されます。
- 値を確認する属性をそれぞれダブルクリックします。右側のパネルに、選択した各属性とその値が表示されます。
- 値を確認した後、キーボードの上方向キーまたは下方向キーを押して別のモデルの同じ属性を確認します。新しくモデルを選択するたびに、属性ビューが更新されて同じ属性の値が表示されます。注:別のコンテナに移動しても、同じ属性が選択されています。[属性]タブで選択されている属性は、OneClick を終了するまで同じです。
リスト属性値の表示
[属性]タブでは、モデルのリスト属性の値を確認できます。
リスト属性の特定のインスタンスの値を表示する方法
- 属性値を表示するモデルを選択します。
- コンポーネント詳細画面で[属性]タブをクリックします。左側のパネルに、選択したモデルの属性が表示されます。
- 値を確認するリスト属性をダブルクリックします。右側のパネルに、リスト属性とリストの最初のインスタンスの値が表示されます。
- リスト属性の値を確認するには、以下のいずれかの手順に従います。
- [属性]タブの下部の[インスタンス ID]フィールドに、表示する特定の値の OID を入力し、Enter キーを押します。注:インスタンス ID は、右側のパネルのリスト属性に適用されます。右側のパネルに新しいリスト属性を追加した場合、[インスタンス ID]フィールドで指定された OID の値が[値]列に表示されます。
- [値]列のテーブル リンクをクリックすると、リスト属性のインスタンスと値を含むダイアログ ボックスが表示されます。注:このテーブルから、値の更新、値の印刷、値のエクスポートなど、さまざまなアクションを実行できます。
属性値の更新
選択した属性の値が動的に更新されることはありません。表示されるのは、属性を選択する前に
SpectroSERVER
のポーリングに対して返された値です。属性値を更新するには、[属性]タブの右側のパネルのツールバーで[更新]をクリックします。
左側のパネルで選択されているすべての属性の値が更新され、新しい値が表示されます。